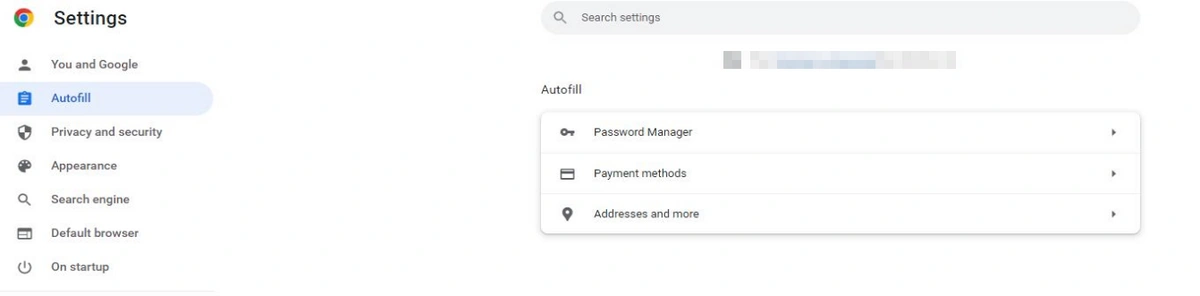You’ve lost a password—an important password. This is an unthinkable, stress-inducing event in this modern digital world. But, it could be worse.
Let me tell you about Stefan Thomas. Stefan Thomas forgot the password to a hard drive that contains 7002 Bitcoins. For the very, very few people who still don’t know about Bitcoin at the time of writing this article, that would be worth $160,929,066.60! Of course, when you read this, it could be a billion or zero, but this article isn’t about the fickle nature of Bitcoin.
Imagine what you could do with that kind of money. Now, imagine what you would do if you forgot that password! Let’s not get too drastic here, as I’m happy to say that Stefan Thomas has made peace with the fact that he will probably never touch that money. (Huge respect for that self-actualization if you are reading this, Stefan!)
We are going to go through all the ways you can recover passwords, how you can use modern tools to prevent forgetting passwords in the future, and what to do when all else fails (hint, if you have to accept it is gone forever and at least you aren’t out 160 million US dollars).
In our quest to become more secure, passwords become less and less easy to remember. LetTeamPassword take care of securely remembering your passwords, so you never have to deal with a “long lost password” again.
How to recover passwords
To find long-lost passwords, you need to cast a wide net. That means searching around your home, office, and all devices. We are going to start with the digital search and then follow up with some of the places where you may find an old password in the real world.
Search your web browsers
The first place to look for a lost password is your web browser. The way you find passwords is different for each browser, so we’ll go through them one by one. Also, note that you may have switched which browser you use regularly at one or more points in time, so it may not be in the one you are using to read this.
In addition, you may have reused the password you are looking for (note: don’t reuse passwords), so think about login info for sites you signed up for around the same time as the lost password.
Microsoft Edge (formerly Internet Explorer)
Open up Edge and click the three dots in the top right. Click Settings > Profiles > Passwords. Here you can see your saved passwords.
Firefox
Click the hamburger in the top right, thenSettings >Privacy and Security> scroll down to Logins and passwords, and click Saved Logins....
Chrome
Click the three dots in the top right, then Settings > Autofill > Password Manager. You'll see your logins under Saved Passwords.
Safari
Open up Safari and then go to Preferences and then Passwords. You can then click on multiple sites and then select “Show Passwords for Selected Websites.” Once you enter your account password and follow the prompts, you’ll be able to see your login information.
Search your email inboxes
Have you ever sent yourself an email with an important password in it (note: don’t ever email yourself passwords)? Can you think of words that might be found in those files? If you sent any of these lost passwords from one account to another, would you know what email account you sent them from? Let’s go through some of these prompts following the search instructions below.
Before you get started digging through your email, please note that many thousands of emails are hacked every year, and your passwords could now be available online in multiple places. Once you find your password be sure to change the information and find a more secure way to store it.
Outlook
Select the search bar, located above the Outlook ribbon. Type a name, subject, or phrase which is included in the email message that you want to find. You can use quotation marks around a phrase to search for words in that exact order.
Gmail
For a simple search, just type the terms in the box at the top of the page. You can also click on the down arrow for advanced search filters. Then, click the search icon.
Yahoo Mail
As with Gmail, you can type basic search terms in the box found at the top of the page. You can also refine your search using the menu in front of the search box.
Whichever email provider you are searching, be sure to vary your search terms. “Credentials,” “login,” and “password” are all possible hits, but so is the name of the organization for which you have lost your password.
If that fails, figure out approximately when you originally would have made the password and try to search by dates. You can also search in your sent email folder, as you may have long deleted the received email, but the sent message might still remain.
Search through cloud-based services
It is probably repetitive at this point, but it bears repeating, all the same. Storing your passwords in a cloud-based service such as Google Drive or Evernote is not a secure way to manage your passwords. However, if you have done so and then lost your password, follow the steps below to search your services for those lost passwords.
Google Drive
The following instructions are for a desktop computer or an iOS device. You can bypass them on your Android devices and just search using Google Now.
Open Google Drive and log in if you aren’t already. Then, type your search terms. You can then peruse the list of documents found. Google Drive will search document titles, content, and images by default, which could provide too many results. It is best to start with a narrow search and then expand if your search was unsuccessful. To only search titles, add the phrase “title:” to the start of your search query.
Evernote
Open Evernote and sign in. Click the magnifying glass on the left and simply enter the keywords you wish to search.
Search for files on your computer’s hard drive
Some people write important passwords in a Word or Excel file or some other note-taking file. Have you done this at any point? If you can’t remember, try searching your files for your lost passwords.
This can be done on both Windows and Mac.
Searching for files on Windows
Windows search, by default, doesn’t scan all the files on your computer. To do so, before typing in your search query in Windows Search, perform the following actions. Go to the Control Panel and open “Indexing Options.” Select Advanced and then File Types. Select all file extensions you wish to search (.docx, .doc, .xlsx, .xls, etc.). If you don’t see the options, you can add more. Click the radial option “Index Properties and File Contents” as well as “Always Search File Names and Contents” on the “Search” tab.
Searching for files on Mac
Mac is a bit simpler. Click on the magnifying glass in the top-right corner of your screen near the date and time or hit cmd+space. Then, type in your search terms and view the results.
Collect passwords from your mobile device
How long have you had a smartphone? For most people, the answer is longer than you have had a password manager like TeamPassword. During those early years of mobile Internet, did you ever store passwords in the note app on your phone (note: don’t store your passwords in a notetaker on your phone)?
If so, you can use spotlight on your iPhone to search through your notes to find any lost passwords stored there.
Search for passwords around your home
Writing passwords down on paper can be as insecure as the location you store the paper. If you keep backup files in sealed envelopes tucked away with your 2009 tax return, there is a good chance that no one will find it.
That being said, if that password holds the key to 7002 Bitcoins, it is probably worth putting it in a bank safety deposit box.
If you work in a shared office, definitely don’t write passwords on a sticky note and put it on your monitor!
But this isn’t a time to judge. You can change your ways after finding your lost password. Here’s a list of places in your home that might be hiding your lost password:
- On or under the desk in your home office
- In your home vault or security box
- In a filing cabinet
- Your kitchen junk drawer
- That pile of mail that really should be put in the recycling bin
- Old notepads or diaries
- Old calendars
- Wireless routers (sometimes default WiFi passwords are on the back)
- Your wallet
When all else fails…
When all else fails, take a deep breath and accept it is gone. If you find your password in the future, great! For now—for your sanity—just let it go. If Stefan Thomas can be zen about losing a password and over 300 million dollars along with it, you can create a new email account—and your boss can forgive you for a lost password.
How to prevent lost passwords
So you have lost a password. Let’s make sure that is the last time!
TeamPassword can make sure you never have another lost password. But that’s not all. TeamPassword keeps all your passwords safe and up to date so that they are there when you need them.
Now, you can safely share passwords with teammates while ensuring that your projects are safe. With AES 256-bit encryption and DSS-compliant security, TeamPassword keeps all your assets safe, and you’ll never have to search for a lost password again.
As a cybersecurity expert with a deep understanding of password management and data security, I can attest to the critical importance of safeguarding passwords in the digital age. The anecdote about Stefan Thomas losing access to 7002 Bitcoins due to a forgotten password serves as a stark reminder of the potential consequences of such lapses. Now, let's delve into the concepts discussed in the article and provide comprehensive information on each.
-
Bitcoin:
- Bitcoin is a decentralized digital currency that operates on a peer-to-peer network, allowing for secure and transparent transactions without the need for intermediaries.
- The value of Bitcoin mentioned in the article ($160,929,066.60) reflects its volatile nature, as cryptocurrency prices can fluctuate dramatically.
-
Password Recovery:
- The article outlines various methods for password recovery, emphasizing a thorough search both in the digital realm and physical spaces.
- Digital methods include searching web browsers, email inboxes, and cloud-based services for saved passwords.
-
Web Browser Password Retrieval:
- Specific instructions for password retrieval are provided for popular web browsers:
- Microsoft Edge (formerly Internet Explorer)
- Firefox
- Chrome
- Safari
- Specific instructions for password retrieval are provided for popular web browsers:
-
Email Inbox Search:
- Instructions for searching email inboxes are provided for Outlook, Gmail, and Yahoo Mail, with an emphasis on refining search terms and considering potential variations.
-
Cloud-Based Services:
- Users are cautioned against storing passwords in insecure cloud-based services like Google Drive or Evernote. Steps for searching passwords within these services are detailed.
-
File Search on Computer:
- Users are advised to search for password-containing files on their computer's hard drive, with specific instructions for both Windows and Mac operating systems.
-
Mobile Device Password Retrieval:
- Spotlight search on iPhones is suggested for searching notes on the device for potentially stored passwords.
-
Writing Down Passwords:
- The article acknowledges the practice of writing passwords down but cautions against insecure storage. Possible locations for written passwords at home are listed.
-
Acceptance and Moving On:
- The article advises users to accept the loss of a password if all recovery attempts fail. Stefan Thomas's example is cited as a testament to embracing the situation and moving forward.
-
Password Management Solutions:
- The article introduces TeamPassword as a solution for secure password management, emphasizing features like AES 256-bit encryption, DSS-compliant security, and the ability to share passwords securely with teammates.
-
Preventing Lost Passwords:
- The article concludes by highlighting the importance of preventing future password losses and recommends TeamPassword as a tool to ensure password security, accessibility, and sharing within teams.
In conclusion, the article provides a comprehensive guide on password recovery methods, underscores the importance of secure password management, and introduces a solution to prevent future password-related issues. As a cybersecurity enthusiast, I strongly advocate for implementing robust password practices to safeguard digital assets and sensitive information.