PAGE CONTENT:
- What Is a Factory Reset
- How to Factory Reset a Computer Without Losing Data
- Things to Keep in Mind before Factory Reset the Computer
What Is a Factory Reset
When your computer runs slow, you face weird error messages even if your computer is alright, or it hangs even if the storage is not full, then you need to fix it. Some of you may call a technician, but that is not needed. You can factory reset your PC for the same. It then clears all the data, fixes all the issues, and helps to get rid of corrupted files. Thus it restarts your computer after reinstalling the Operating System. If you are thinking of how to factory reset your PC without losing data in Windows, then we have got you all covered with it!
How to Factory Reset a Computer Without Losing Data
Several options are used which you can Factory reset your computer and hence prevent data loss. However, they differ in how they work, easy or hard to use, and even to what extent they save your data. You can choose the one depending upon your prerequisites.
- Option 1: Use Reset This PC Feature
- Option 2: Reset Using the Advanced Startup Menu
- Option 3: Use Microsoft Media Creation Tool
- Option 4: Use EaseUS Todo BackuptoBackup Data
Option 1: Use Reset This PC Feature
Windows has an inbuilt feature that lets you Reset your computer. Resetting this PC is the quickest way to reset your computer. You will get two options: keep this data and reset or erase the data without backing up. All your files, folders, documents, and media will be saved except for third-party applications and softwares. Therefore, you will lose all your apps through this method even if you keep the data.
In some of the old devices, you will have to use the Windows Service Menu to factory reset. However, the Service Menu is one of the most critical components of the computer, and if not implemented properly, it can alter your system. If you do not find it, you should jump to the second option instead of using the Service Menu.
🚩Related Reading:Factory Reset HP Laptop Windows 7 F11 Not Working
Option 2: Reset Using the Advanced Startup Menu
Using the Advanced Startup Menu, you can choose the Windows Recovery Environment feature to factory reset your computer when you do not find it otherwise.
Follow the steps given below to reset the PC by the Advanced Startup Menu:
Step 1.Open Windows Settings using Win + I.
Step 2. Navigate toSystem > Recovery.

Step 3. Locate the "Advanced Startup" and choose "Restart" Now on the right.
Your system will reboot in Windows Recovery Environment mode. If you do not get it, press the F11 key from your keyboard, and the Advanced Setup menu will appear when you reboot your consumer.
Now, follow the steps in WinRE.
Step 1.Click on "Troubleshoot", and then click on "Reset this PC".

Step 2. Two options will appear. Click on "Keep my files" and press the "Next" button.

Step 3. Click on the "Reset" button. A prompt box pops up, and click on "Continue".
It will save up your files and personal data but does not back up your apps, softwares, and other Drivers.
Option 3: Use Microsoft Media Creation Tool
Microsoft Media Creation Tools let you use an ISO file, specifically the ISO image that creates an identical copy of all your data. You can store and retrieve them using CDs, DVDs, or similar. However, it requires a good hand on the technical aspects and complexities.
Follow the steps given below to use the MediaISO imagefrom Media Creation Tool to reinstall the OS and save data:
Step 1. Check out the Microsoft Official website and head over to download the Media Creation Tool.

Step 2. After the download completes, right-click the file, and run it. You can also double-click on the file to launch it.

Step 3. Now choose "Download" and install updates if you are connected to a network and press the Next button to proceed.
Step 4. Navigate to change what to keep. You will be given several options about which data you want to keep amongst apps, files, and system files.

Step 5. Click on the "next" button to reinstall your Windows OS.
Your computer will restart, and all your settings and configurations will be saved. However, it can make your factory reset ineffective. So there's another effective, helpful option that will save all your data.

Fixed: Windows 10 Reset Stuck or Windows 10 Fails to Reset
After reading these methods, resetting your PCis not a challenge anymore. If you find some wrongs with your PC resetting process, you can get methods within simple clicks.

Option 4: Use EaseUS Todo Backup toBackup Data BeforeFactoryResetPC
When you do not want to lose your data, including files, media, documents, and app, yet want the reset to be effective, use EaseUS Todo Backup. EaseUS Todo Backup allows you to keep backup of Windows files and folders to different locations. For example, you can backup your data toexternal harddrives. After you have reset your PC, you can transfer the important data from external hard drive to your PC.
The tool backs up all your data and saves it on Cloud Storage for you to recover it whenever you need it. An active internet connection is what it will all require! Besides, the app is still a recuse even if you do not want to reset but prevent data loss.
Free Download Windows 11/10/8.1/8/7
Secure Download
Users prefer this third-party app over other Windows Inbuilt functions as you do not need special technical skills to use and backup. If you have not stemmed up from a tech background, it's the ultimate solution.
EaseUS Todo Backup Main Features:
- Free of charge
- Backup and restore files, disks/partitions and systems
- Full/Incremental/Differential backup mode
- Simple backup management through merging, deleting or compressing files.
- Encrypted backups to enhance security and privacy.
Here, we will give you the full steps to backup important data using EaseUS Todo Backup.
Step 1. To begin the backup process, click the Select backup contents button.

Step 2. Four data backup categories are listed: File, Disk, OS, and Mail.

Step 3. Listsof both local and network files are shownon the left-hand side of the screen. Expanding the directory so that you can choose the files to back up.

Step 4. Follow the guidance on the screen and choose the place where you want to store the back up.

Make sure that the backup is encrypted and set the backup schedule by clicking Options in Backup Options. You can also chooseto start the backup at a certain time in Backup Scheme by clicking Options. There are many othercustomizable options that you can look into.

Step 5. You can store the backup file either on your computer, in EaseUS's cloud service, or on a network-attached storage device (NAS).
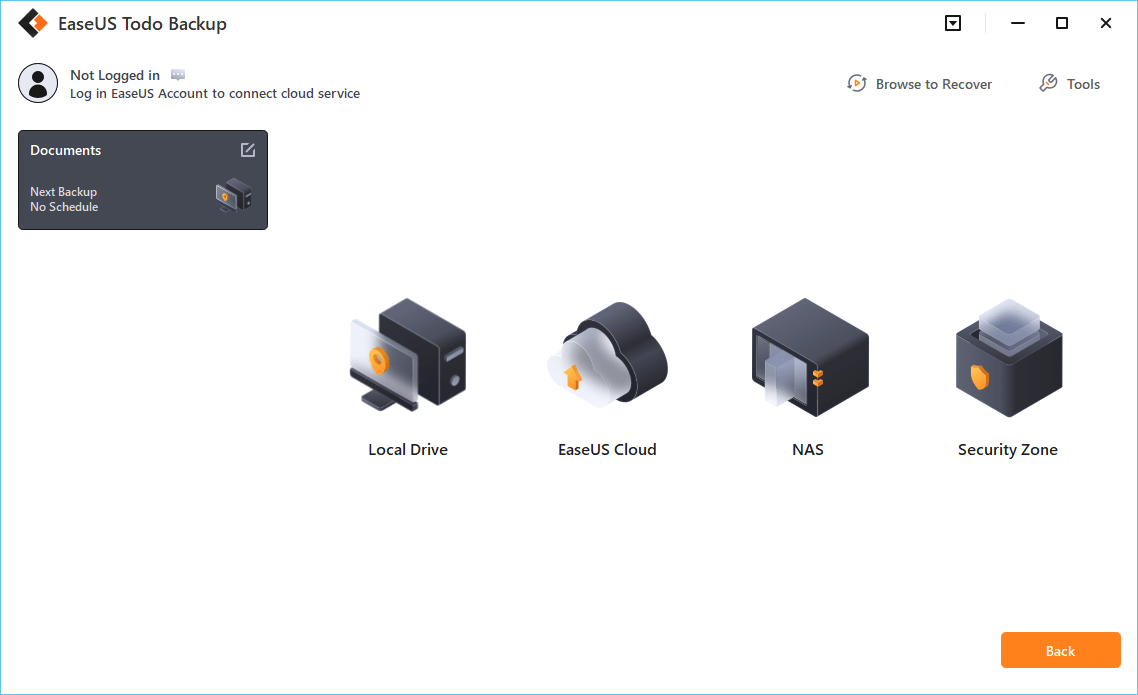
Step 6. EaseUS Todo Backup enables customers store backup copies of their files on a third-party cloud drive or on the company's own cloud storage.
If you want to back up your data on a third-party cloud drive, select Local Drive and scroll down to add Cloud Device. Then fill in your account information.

Click EaseUS Cloud, then sign up and log in with your EaseUS account if you wish to store backup files toEaseUS' own cloud storage service.

Step 7. Click on Backup Now to start a backup. When the backup process is done, it will display asa card on the left-hand side of the screen. A right-click will let you see more about how to handle the backup job in more depth.

Free Download Windows 11/10/8.1/8/7
Secure Download
Things to Keep in Mind before Factory Reset the Computer
Deciding to Factory Reset Your Computer might seem a hassle and a daunting task. You may end up losing your data, and hence you should backup all of it additionally.
You may be interested in Solution for Windows 10 Reset Stuck Issue.
Besides, the program manufacturer pays special attention to ensuring that the softwares are not accessible without paying for it. Therefore, in such a solution, you should transfer the app credentials using licenses and passwords to another computer and deactivate it on your device. Further, when you backup, you can reinstall the apps if you cannot save them.
Further, you should jot down a list of all the essential settings, programs, and personal files, whether you backup them or not. When you backup, list down the source through which you will retrieve your files.
Tips for Preventing Data Loss During a Factory Reset
To prevent data loss, it is essential to Backup your data as specified earlier. Further, you should select a method that saves most of your data yet be effective for resetting in case of corrupted files and buggy softwares. If you do not have a method that lets you save all ofit and do not intend to use a third-party tool for rescue, then you should use External drives. Then you can back up all your data to an external drive and later reinstall it after a factory reset. Besides, make sure to move all your system files (that are on the C drive) to a local drive and transfer them old an external drive.
The Wrap Up
It would help if you had got the answer about how to factory reset a PC without losing data in Windows. It erases all your data, but you can use the Reset PC feature, Advanced Startup Menu, and ISO file of Windows Media Creation Tool. However, we recommend using EaseUS Todo Backup, which is safe and secure and will save all your data.
Free Download Windows 11/10/8.1/8/7
Secure Download
Frequently Asked Questions?
Q.1.Will I lose Windows if I factory restore?
A.1.No, you will not lose your Windows OS if your factory restores your computer. It will instead reinstall a fresh update of Windows 10.
Q.2.How do I reset my laptop like new?
A.2.You reset your laptop like new by resetting your PC. Instead, select the Keep Everything method and choose to Erase all Data. This will clear all your computer's data, and it is thus like new.
As a seasoned expert in computer systems and troubleshooting, I've encountered numerous instances where users face issues with slow performance, error messages, and system hang-ups. The provided article discusses the concept of a factory reset, a powerful solution to address such problems effectively. Let me delve into the details and provide additional insights on the concepts covered in the article.
Factory Reset: A factory reset involves restoring a computer to its original state by clearing all data, fixing issues, and reinstalling the operating system. This process is particularly useful when encountering performance issues or corrupted files.
Options for Factory Reset Without Data Loss:
-
Reset This PC Feature:
- Windows offers an inbuilt feature to reset the computer quickly.
- Two options are provided: keeping data and resetting or erasing data without backing up.
- Apps are not saved, but files, folders, documents, and media are retained.
-
Advanced Startup Menu:
- Utilizing the Advanced Startup Menu allows choosing the Windows Recovery Environment feature for a factory reset.
- It involves navigating through Windows Settings and choosing the reset option while keeping files.
-
Microsoft Media Creation Tool:
- This tool utilizes an ISO file to create an identical copy of all data.
- Users need technical expertise to navigate the tool, and it involves reinstalling the OS while preserving data selectively.
-
EaseUS Todo Backup:
- A third-party tool like EaseUS Todo Backup provides an effective way to backup data before a factory reset.
- This tool allows users to store backup copies of Windows files and folders in different locations, such as external hard drives or cloud storage.
- It is user-friendly and doesn't require special technical skills.
Considerations Before Factory Reset:
-
Backup Important Data:
- Before initiating a factory reset, it is crucial to backup all important data, including files, media, documents, and applications.
-
Transfer App Credentials:
- For licensed applications, transfer app credentials, including licenses and passwords, to another computer and deactivate them on the current device.
-
List Essential Settings and Files:
- Jot down a list of essential settings, programs, and personal files, whether backed up or not, to ensure a smooth recovery process.
Tips for Preventing Data Loss:
-
Choose an Effective Backup Method:
- Select a backup method that saves most of your data and is effective for resetting in case of corrupted files and buggy software.
-
Use External Drives:
- If not using a third-party tool, consider using external drives to back up data before a factory reset.
In conclusion, the article comprehensively covers various methods for a factory reset without losing data in Windows, providing users with valuable options based on their preferences and technical capabilities. The use of tools like EaseUS Todo Backup is recommended for a seamless and secure data backup process.