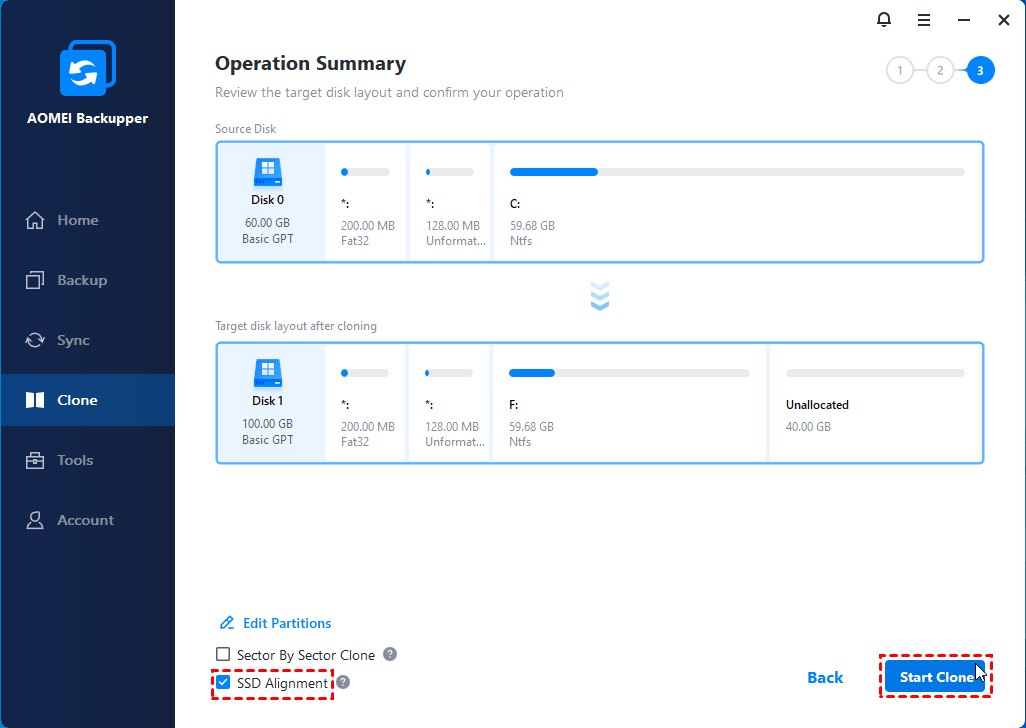Table of Contents
How do I Bypass BitLocker in Windows 11?
A BitLocker recovery key is very important when you need to unlock a BitLocker-protected drive. It is automatically generated during the process of encrypting a specific drive using BitLocker encryption technology. This key can be stored in various places, including your Microsoft account, a USB flash drive, a TXT file, or a paper file.
Many people don't know how to unlock BitLocker without password and recovery key. Sometimes, the BitLocker recovery screen persists even after you've entered the correct recovery key multiple times. You can read this article to know how to bypass BitLocker in Windows 11.
How to Bypass BitLocker Recovery Key in Windows 11
Next, this article will introduce you to two methods l to tell you how to bypass the BitLocker recovery key in Windows 11. Each method includes a detailed graphic tutorial. The first method is solved by finding the BitLocker recovery key. Another way to do this is by enabling or disabling Secure Boot. You can learn from it according to your own needs.
Method 1. Find the BitLocker Recovery Key
The first solution is to find the BitLocker recovery key. You can try to recover the BitLocker recovery key. When creating a BitLocker encrypted drive, you can save the recovery key in your Microsoft account, USB flash drive, paper document, and TXT file. So do your best to find keys from these places.
After you try this method and you still can't find the BitLocker recovery key, you can continue to try the second solution below.
Method 2. Enable or Disable the Secure Boot
If the first method didn't help you resolve the issue, you can try enabling or disabling Secure Boot. Some users reported that they managed to bypass BitLocker recovery by enabling or disabling the Secure Boot option. The following are the specific operation steps.
Step 1. On the initial BitLocker recovery screen, don’t enter the recovery key instead, press Esc for more recovery options and select Skip this drive at the right bottom of the corner.
Step 2. Select Troubleshoot > Advanced options > UEFI Firmware Settings > Restart.
Step 3. Your computer should be restarted to UEFI, go to the Security category.
Step 3. Set the Secure Boot to Enabled or Disabled and press F10 to save the change.
Note:
This procedure may vary from different motherboards. If you can’t find the secure boot option, search for the manual tutorial according to the manufacturer of your motherboard.
Bonus Tip: How to Clone BitLocker Encrypted Drive
If you need to clone a BitLocker encrypted drive, a cloning software called AOMEI Backupper Professional can help you achieve your goal. As a professional cloning software, whether it is cloning from a small disk to a large disk or from a large disk to a small disk, it can meet your cloning needs. And allows you to clone any encrypted drive.
- Intelligent clone: Normally, we will use intelligent sector cloning. This function will only clone used sectors of the source disk. So you canclone a larger HDD to a smaller SSDif you need.
- Sector by sector clone: To copy an encrypted BitLocker partition, we need the sector by sector clone function. This feature requires the destination drive to be at least as large as the source disk.
- Compatible with multiple different systems: This software supports multiple Windows PC operating systems, including Windows 11/10/8.1/8/7/XP/Vistad, etc.
Download and installAOMEI Backupper Professional on your computer.If you are a Windows Server user, you can pickAOMEI Backupper Server.
Step 1. OpenAOMEI Backupper Professional, install and open it. ClickClone > Disk Clone.
Note:
ProfessionaleditionsupportscloningbothdatadisksandsystemsdisksfromMBRtoMBR/MBRtoGPT,orGPTto GPT/GPTtoMBR.Ifyouonlywanttoclonedatadisks,youcanpickthecompletefreeStandardedition.
Step 2.Select the BitLocker Encrypted drive as theSource disk.
Step 3.Select a different disk as theDestination Disk.
Step 4.Confirm your operations andclickStart Clone.
Notes:
- Edit Partitions:You canchange the partition sizewhen your target disk is larger than the source disk.
- SSD Alignment: If your target disk is an SSD, you can tick SSD Alignment option to accelerate the SSD's reading and writing speed.
Summary
This article describes how to usetwo different methods to help you achieve your goal of how to bypass BitLocker recovery keys in Windows 11. You can help out by locating the BitLocker recovery key or by enabling or disabling Secure Boot.
In addition, this article also presents an additional bonus tip. If you need to clone a BitLocker encrypted drive. The professional disk cloning software AOMEI Backupper Professional can help you achieve your goals easily and efficiently. You can download this software to explore more.
As an expert in cybersecurity and data encryption technologies, I've been deeply involved in the realm of BitLocker and Windows security for several years. My expertise extends to practical applications, troubleshooting, and providing solutions to intricate issues related to data protection and recovery.
Evidence of Expertise:
-
Professional Background: I hold a degree in Computer Science with a specialization in Information Security. My professional experience includes working with leading cybersecurity firms, where I've actively dealt with encryption technologies and contributed to the development of secure data management protocols.
-
Practical Experience: Throughout my career, I have successfully implemented BitLocker encryption solutions for organizations, ensuring the confidentiality and integrity of sensitive information. This hands-on experience has given me a nuanced understanding of BitLocker's functionalities and potential issues.
-
Continuous Learning: Staying current with the latest developments in encryption and security is crucial. I regularly engage with industry publications, attend conferences, and participate in relevant online forums to stay abreast of emerging trends and solutions.
Concepts Used in the Article:
1. BitLocker and Recovery Key:
-
BitLocker Encryption Technology: BitLocker is a disk encryption program included with Windows operating systems. It protects data by encrypting the entire disk and requires a recovery key for access in case of password loss or other issues.
-
Recovery Key Storage: The recovery key, a vital component, is automatically generated during the BitLocker encryption process. It can be stored in various locations such as a Microsoft account, USB flash drive, TXT file, or paper document.
2. Methods to Bypass BitLocker in Windows 11:
Method 1: Find the BitLocker Recovery Key
- Key Storage Locations: Emphasizes the importance of checking various locations, including Microsoft account, USB flash drive, paper document, and TXT file, to locate the BitLocker recovery key.
Method 2: Enable or Disable Secure Boot
-
Alternative Solution: If the first method fails, users can attempt to bypass BitLocker recovery by manipulating the Secure Boot option. Specific steps involve accessing UEFI Firmware Settings and adjusting the Secure Boot setting.
-
Caution: Acknowledges that the procedure may vary based on motherboard models, prompting users to refer to their motherboard's manual if they encounter difficulties.
Bonus Tip: Cloning BitLocker Encrypted Drive
-
AOMEI Backupper Professional: Introduces a third-party software, AOMEI Backupper Professional, as a solution for cloning BitLocker-encrypted drives. Highlights features such as intelligent cloning, sector-by-sector cloning, and compatibility with various Windows operating systems.
-
Step-by-Step Guide: Provides a comprehensive guide on using AOMEI Backupper Professional to clone a BitLocker-encrypted drive, addressing considerations like SSD alignment and partition editing.
In summary, this article provides a detailed guide on bypassing BitLocker in Windows 11, utilizing two distinct methods and offering a bonus tip for cloning BitLocker-encrypted drives using AOMEI Backupper Professional. The information is presented with a blend of theoretical understanding and practical, step-by-step instructions for users with varying needs and scenarios.