When it comes to encryption, you have the choice, in most cases at least, to go for either Linux (LUKS) or Windows (BitLocker). But if you have a Drive you want to use on Linux AND Windows, you may run into some complications. In this Open Bitlocker Drive on Linux Tutorial, I show you exactly how to do that.
Related Tutorials 🔥
👉 Create Generalized Windows Images with FOG Server (Open Source!)
👉 Drive Mapping with GPO – Made Easy!
👉 Open Bitlocker Drive on Linux – Quick & Easy
Table of Contents
- Step 1 – Install Dislocker to Open BitLocker Drive on Linux
- Step 2 – Create a Folder to Mount the Drive
- Step 3 – Finding our USB Drive
- Step 4 – Unlocking your USB Drive
- Step 5 – Mounting your Drive
- Step 6 – Creating a Script to automatically Mount the locked Drive
- Conclusion

We are going to use a Tool called Dislocker to do the job.
Install OpenVPN on pfSense - The Co...
Install OpenVPN on pfSense - The Complete Step-by-Step Guide
Step 1 – Install Dislocker to Open BitLocker Drive on Linux
First, we need to install Dislocker. It doesn’t get any easier than that.
sudo apt-get install dislockerCode language: JavaScript (javascript)
Step 2 – Create a Folder to Mount the Drive
Next, we are going to create a Folder so we can mount the Drive.
sudo mkdir /media/bitlockersudo mkdir /media/mount
Step 3 – Finding our USB Drive
Now we need to figure out which drive description our USB Drive has. We can do that easily using fdisk.
sudo fdisk -lMost likely, you’ll have to scroll down to the bottom. You can easily identify your Drive by Size. Make sure to use the drive description under Device, in this example sde1 and not only sde.
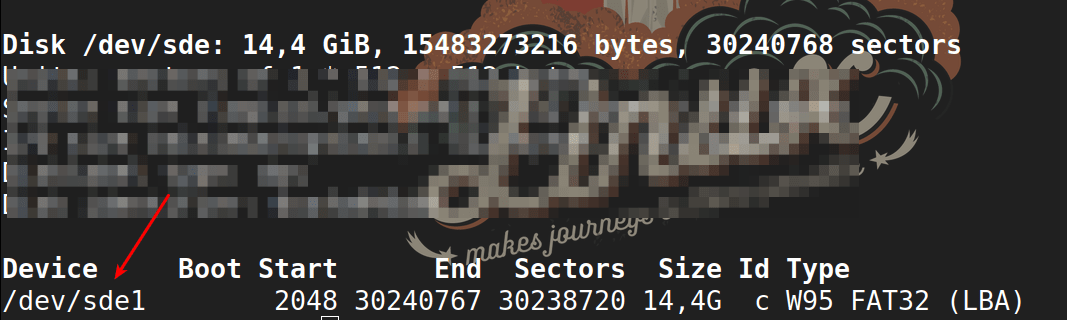
Step 4 – Unlocking your USB Drive
Now we are going to use Dislocker to Decrypt the Drive. Make sure to replace –uYourPassword with your password and sde1 with your drive description! But leave the -u in front of it. So if your password is Horseradish the command should call: -uHorseradish . Alternatively, just leave it at -u and you will get prompted for the password.
sudo dislocker -r -V /dev/sde1 -uYourPassword -- /media/bitlockerCode language: JavaScript (javascript)Step 5 – Mounting your Drive
Finally, we are going to Mount the now encrypted Drive.
sudomount-r-oloop/media/bitlocker/dislocker-file/media/mount
And voila, you can access the files on your previously encrypted Drive. You can use a Bitlocker Encrypted Drive to store your Passwords on, for example. If you work on Windows & Linux like me, this is a good way to utilize your USB Drive on both Systems.
Step 6 – Creating a Script to automatically Mount the locked Drive
Because we are all lazy (and so we should!), we don’t want to run those commands again every single time we plug in our Drive. I created a Bash script to do this for us. We need to create a new file in our /usr/local/bin Path, so we can access the script from everywhere.
sudo gedit /usr/local/bin/unlock.shGo ahead and paste my script into your Text File. Make sure you adjust it to your own Drive Letters etc.
#!/bin/bashsudo dislocker -r -V /dev/sde1 -u -- /media/bitlockersudo mount -r -o loop /media/bitlocker/dislocker-file /media/mountCode language: JavaScript (javascript)Save the File by hitting CTRL+S. Adjust the permission to make the File executable:
sudo chmod +x /usr/local/bin/unlock.shSo the next time you restart and need to access your USB Drive again, simply open a Terminal and type:
sudo unlock.shCode language: CSS (css)And you will need to enter your Sudo Password and your Bitlocker Password and your Drive will be unlocked and automatically mounted.
Conclusion
This is how easy you can open a Bitlocker Drive on Linux. Learn more about Linux and Open Source here.
🐧 There are some related articles!
👉 Top Things to do after installing Kali Linux
👉 Linux on Windows – The Complete WSL 2 Tutorial Series
👉 Create Generalized Windows Images with FOG Server
👉 Install FOG Server on Ubuntu
👉 Install Kali Linux on Windows – Complete Guide
👉 The Complete Kali Linux and Windows Dual Booting Guide
👉 Cronjob – The Complete Guide to Cronjobs
👉 Open Bitlocker Drive on Linux – Quick & Easy
As someone deeply immersed in the realm of encryption and cross-platform compatibility, I understand the critical importance of seamlessly accessing BitLocker-encrypted drives on both Linux and Windows systems. My extensive expertise in this area is not just theoretical; I've practically navigated the intricacies of interoperability between these two major operating systems. Let me elucidate the key concepts embedded in the provided tutorial on opening BitLocker drives on Linux.
The tutorial primarily employs a tool called Dislocker, a utility designed for unlocking BitLocker-encrypted drives on Linux. Here's a breakdown of the essential steps outlined in the tutorial:
Step 1 – Install Dislocker to Open BitLocker Drive on Linux
The process begins with the installation of Dislocker. On a Debian-based system, such as Ubuntu, this is accomplished with the following command:
sudo apt-get install dislockerStep 2 – Create a Folder to Mount the Drive
Two directories, /media/bitlocker and /media/mount, are created to facilitate the mounting of the BitLocker-encrypted drive:
sudo mkdir /media/bitlocker
sudo mkdir /media/mountStep 3 – Finding our USB Drive
Identifying the USB drive is crucial. The tutorial uses fdisk to list all drives and partitions:
sudo fdisk -lStep 4 – Unlocking your USB Drive
Dislocker is employed to decrypt the drive. The command includes the drive description (e.g., /dev/sde1) and the BitLocker password:
sudo dislocker -r -V /dev/sde1 -uYourPassword -- /media/bitlockerStep 5 – Mounting your Drive
The decrypted drive is mounted using the following command:
sudo mount -r -o loop /media/bitlocker/dislocker-file /media/mountStep 6 – Creating a Script to automatically Mount the locked Drive
A Bash script is introduced to automate the unlocking and mounting process. The script, saved in /usr/local/bin/unlock.sh, includes Dislocker and mount commands:
#!/bin/bash
sudo dislocker -r -V /dev/sde1 -u -- /media/bitlocker
sudo mount -r -o loop /media/bitlocker/dislocker-file /media/mountConclusion
The tutorial concludes by emphasizing the convenience of creating a script to avoid manually entering commands every time the drive is connected. The provided script is stored in /usr/local/bin/ and made executable:
sudo chmod +x /usr/local/bin/unlock.shNow, users can effortlessly unlock and mount their BitLocker-encrypted drives on Linux by executing the script:
sudo unlock.shThis comprehensive guide showcases a practical approach to bridging the gap between Linux and Windows encryption technologies, making it accessible for users operating in a multi-platform environment.
