CryptoFinance is a free add-on by Cryptowatch and an excellent way to keep track of your cryptocurrencies in Google Sheets and access historical and trade data. If you subscribe to a Cryptowatch paid data plan, you’ll be able to access your data by connecting via either Public or Secret API keys directly from Sheets.
However, you don’t need to have a paid plan with Cryptowatch to access public data, and there’s a lot of public data available. For example, you can use the GOOGLEFINANCE function to get crypto prices directly into your Google Sheets. Using the CRYPTOFINANCE formula, you can quickly get prices - and many other attributes - for your chosen cryptocurrencies. With that same formula, you can get all Cryptowatch currency data with a single word.
In this article, you will learn about the CryptoFinance add-on and how to install it. You will also learn how to use the formula to get the prices for specific cryptocurrencies, get all Cryptowatch data into Sheets, and quickly create your own portfolio based on Cryptowatch data.
How Do I Add CryptoFinance to Google Sheets?
In order to start using the CryptoFinance add-on, you just need to install it and create a free Cryptowatch account.
- 1. Go to Extensions > Add-ons > Get Add-ons.

How To Use the CryptoFinance Add-on For Google Sheets - Get CryptoFinance Add-on
- 2. Search for CryptoFinance in Marketplace and install.
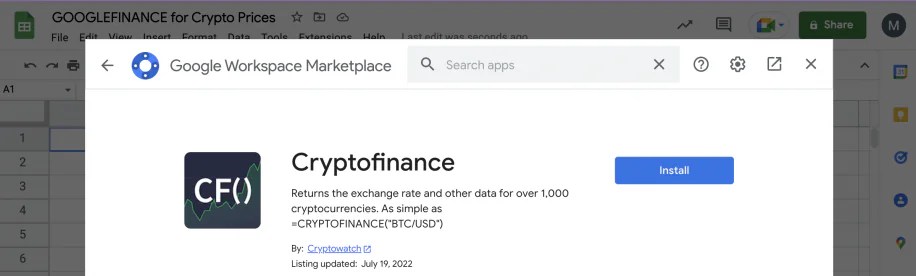
How To Use the CryptoFinance Add-on For Google Sheets - Install CryptoFinance Add-on

10 Must-Have Google Sheets Add-ons
Discover the best free Google Sheets add-ons to have to save time, improve your productivity, and take your spreadsheets to the next level.
READ MORE
- 3. On Cryptowatch, create an account and go to User Account > API Access.
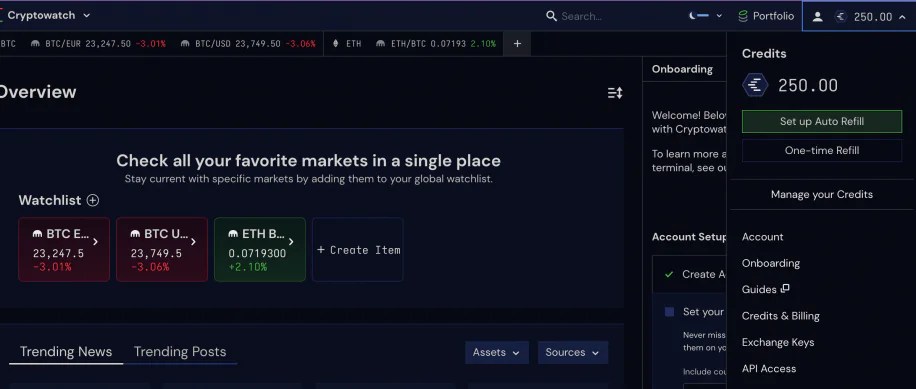
How To Use the CryptoFinance Add-on For Google Sheets - User Account > API Access
- 4. Generate a Public API key and copy it.
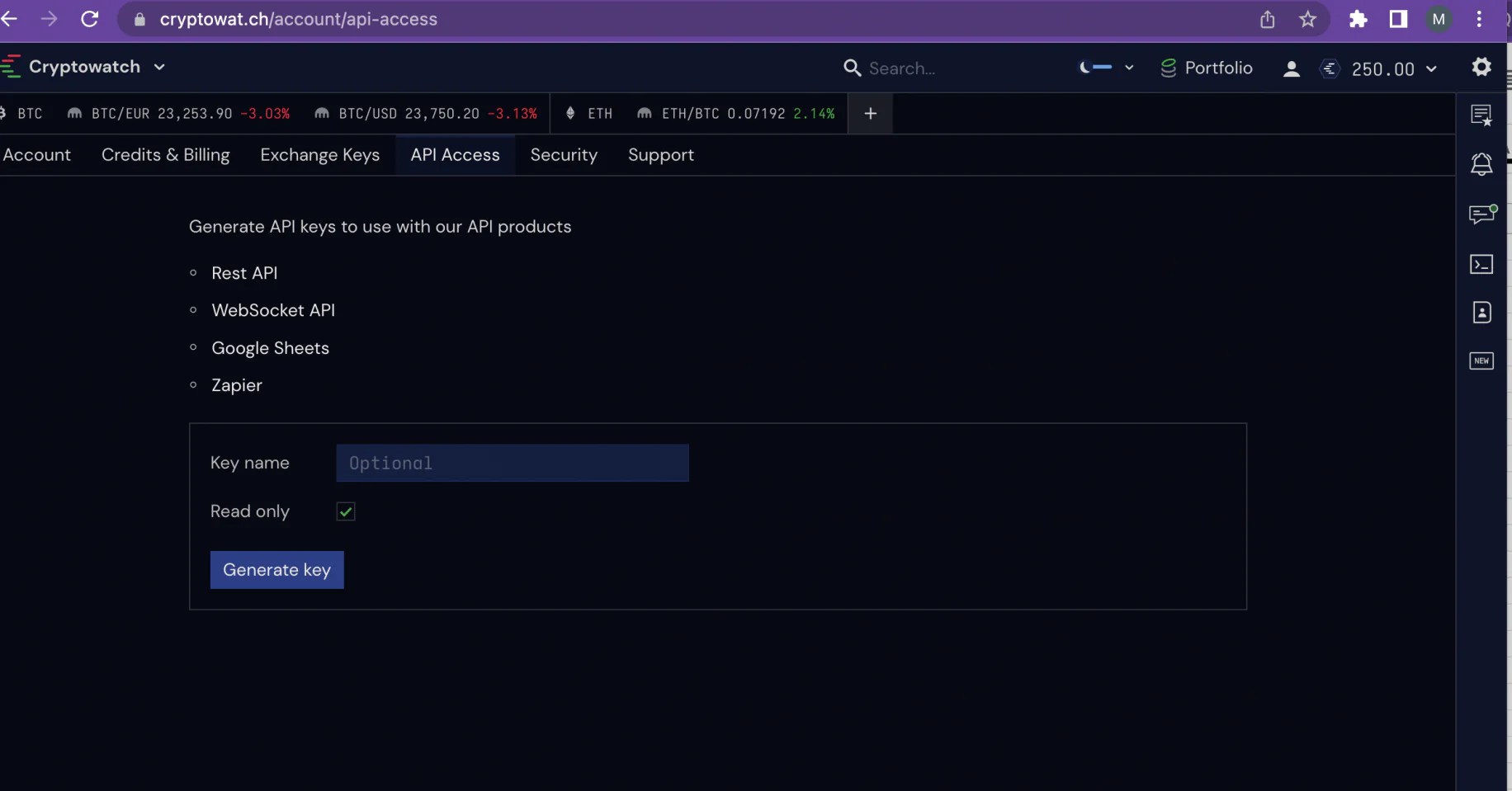
How To Use the CryptoFinance Add-on For Google Sheets - Generate Public API Key
- 5. In Sheets, go to Extensions > CryptoFinance > Enter Cryptowatch Public API Key.

How To Use the CryptoFinance Add-on For Google Sheets - Enter Public Key
- 6. Click OK to start using the CryptoFinance Add-on.

How to Use GOOGLEFINANCE Function in Google Sheets?
Import current or historical financial market data from Google Finance & monitor real-time. Here's how to use the GOOGLEFINANCE function in Google Sheets
READ MORE
How Do I Use CryptoFinance in Google Sheets?
In this section, you will learn to use the CRYPTOFINANCE formula to get cryptocurrency data into Google Sheets, with a free Cryptowatch account. This is possible as Cryptowatch offers free access to “Fundamental” data through their Public API, and the CryptoFinance add-on connects to it by default.
CRYPTOFINANCE Formula Syntax
The formula has only one required parameter: market.
=CRYPTOFINANCE(market*, attribute, option, refresh_cell)
- market* refers to the asset or exchange data that you want to get. By default, it is Bitcoin in US dollars, and the data source is Cryptowatch.
- attribute is the attribute that you want for the chosen asset or exchange. If not specified, the price is returned by default.
- option is a parameter that can be used to filter the attribute’s value by date or period. However, there are different options available depending on the exchange and the chosen attribute.
- refresh_cell can be used with the previous - option - to use a cell in your Sheet to force a refresh of the data.
In this article, you will learn how to use the required parameter - market - in a variety of ways. For more information on using the formula’s other parameters, check out the Cryptofinance add-on documentation.
Get Specific Crypto Prices
To get the prices for selected cryptocurrencies using cell references, follow the steps below. You can also type the market directly into the formula, but in that case, you will have to use quotation marks (“”)
- 1. In Google Sheets, type in your selected market - the asset or exchange you want.

How To Use the CryptoFinance Add-on For Google Sheets - Add Market
- 2. In an empty cell, type the formula and choose the cell with the asset as the only parameter. Remember to close the quotation marks and press “Enter”.
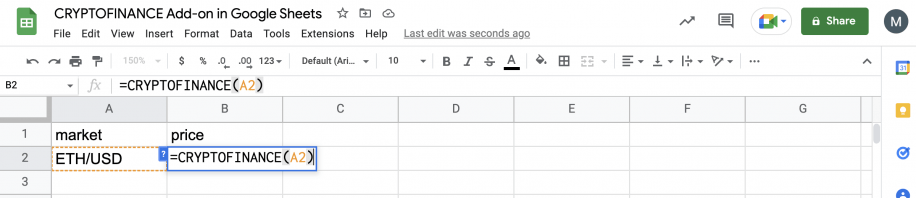
How To Use the CryptoFinance Add-on For Google Sheets - Add Formula
- 3. That’s it. You have the price for your chosen asset.

How To Use the CryptoFinance Add-on For Google Sheets - Price Imported
- 4. To obtain the prices for multiple assets, simply type each into a cell below the first. Below, I have formatted column B as currency, for clarity.

How To Use the CryptoFinance Add-on For Google Sheets - Add More Markets
- 5. Select the cell with the formula and drag it down from the bottom-right corner of the cell to get the prices for the other assets.

How To Use the CryptoFinance Add-on For Google Sheets - Drag Formula
How To Import Yahoo Finance Data Into Google Sheets
You want to analyze Yahoo Finance data in Google Sheets but are still using copy-paste? Here’s how to import Yahoo Finance data into Google Sheets instead.
READ MORE

READ MORE
Get Public Cryptowatch Data
Importing Cryptowatch’s data is extremely easy with the CRYPTOFINANCE formula.
- 1. In Sheets, type the formula into an empty cell and use “cryptowatch” as the parameter - quotation marks included - and press Enter.

How To Use the CryptoFinance Add-on For Google Sheets - Use Cryptowatch
- 2. That’s it. In a few seconds, you have all the data for 2127 cryptocurrencies in your spreadsheet.

How To Use the CryptoFinance Add-on For Google Sheets - Cryptowatch Data
In the next section, you will learn how to use this data to create your own cryptocurrency portfolio.
Create Your Own Portfolio with Cryptowatch Data
Once you have the Cryptowatch data in your spreadsheet (see previous section), you can easily narrow it down to create your own portfolio in a separate tab. Of course, it’s possible to create more complex lookups to get the data you want, but there’s a much simpler way to do this by linking to the cells in the main dataset.
In this example, I will get the data for Bitcoin, Ethereum, and Solana, but first, I will link the column headers.
- 1. In an empty cell, type in the equal sign, then simply click on the tab with all the data and select the first header you want to use. In this case, I don’t need the ID, so I will select “Name” in cell “B1”.
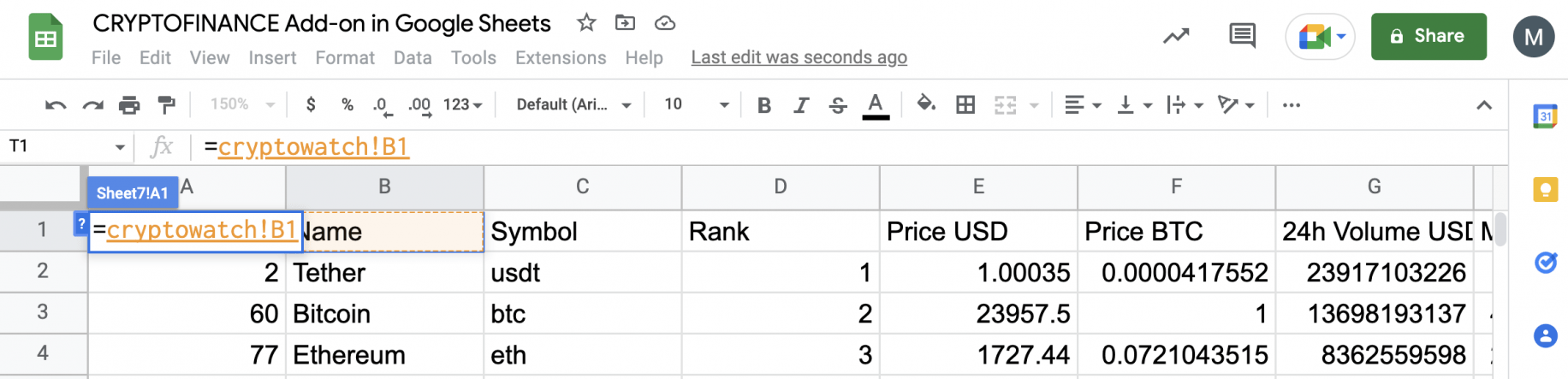
How To Use the CryptoFinance Add-on For Google Sheets - Link to Header Cell
- 2. Once you have pressed “Enter”, you’ll be switched back to the new tab, where you’ll see the header name.
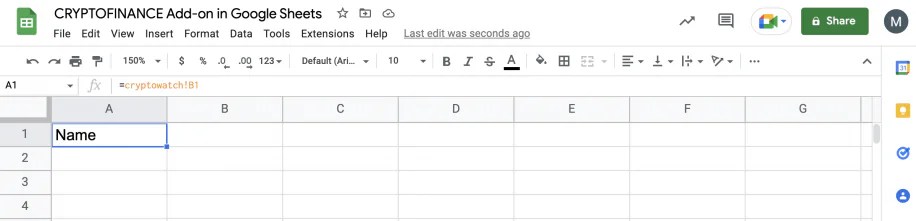
How To Use the CryptoFinance Add-on For Google Sheets - Header Imported
- 3. Click on the blue square on the bottom right corner of the cell and drag right to the last column. If you started from the “Name” in column “B”, you’ll need to drag it to column “S”.

How To Use the CryptoFinance Add-on For Google Sheets - Drag Formula Right
- 4. Find the cells with the “Name” of the cryptocurrencies you want. In my case, they are in cells “B3”, “B4”, and “B8”.

How To Use the CryptoFinance Add-on For Google Sheets - Find Cells
- 5. Repeat steps 1-3 for each row you want to add to the portfolio.

How To Use the CryptoFinance Add-on For Google Sheets - Repeat Steps for Rows
- 6. That’s it. Since I have linked to the cells in the tab connected to Cryptowatch, my portfolio will be updated whenever that tab is updated.

How To Use the CryptoFinance Add-on For Google Sheets - My Cryptowatch Portfolio
Conclusion
As you have seen, the Cryptofinance add-on is a very useful tool, even without a paid Cryptowatch data plan. You can access current data, historical data, and trade data. Since it works within Google Sheets, you can use the many functions and features available to manipulate and visualize up-to-date data.
You now know how to install the CryptoFinance add-on and how to use the formula to get crypto prices, how to get Cryptowatch data on more than 2000 cryptocurrencies, and how to use this data to create your own portfolio.
To learn more about working with financial data in Google Sheets, check out our related articles.
- Use Google Finance to Get Crypto Prices in Sheets
- How to Use GOOGLEFINANCE Function in Google Sheets
- How To Import Yahoo Finance Data Into Google Sheets