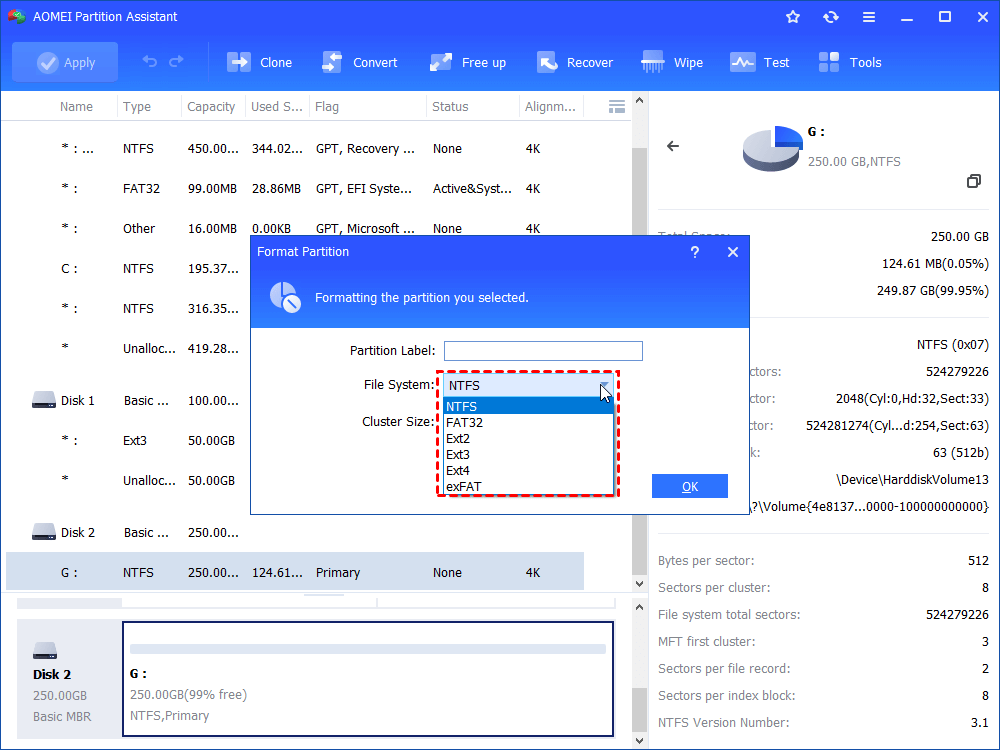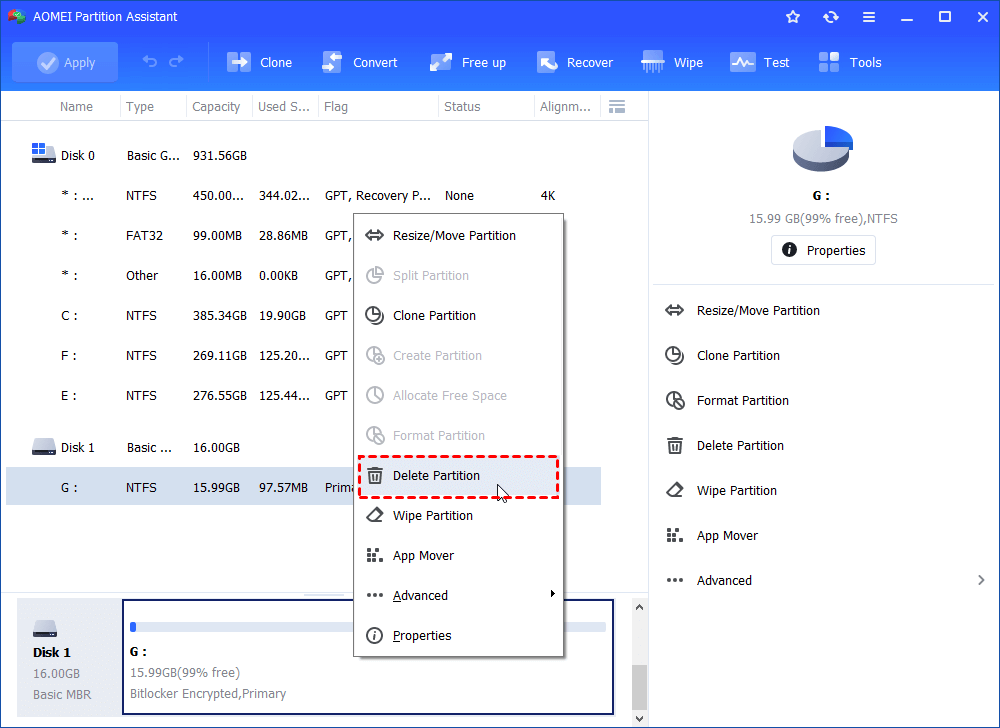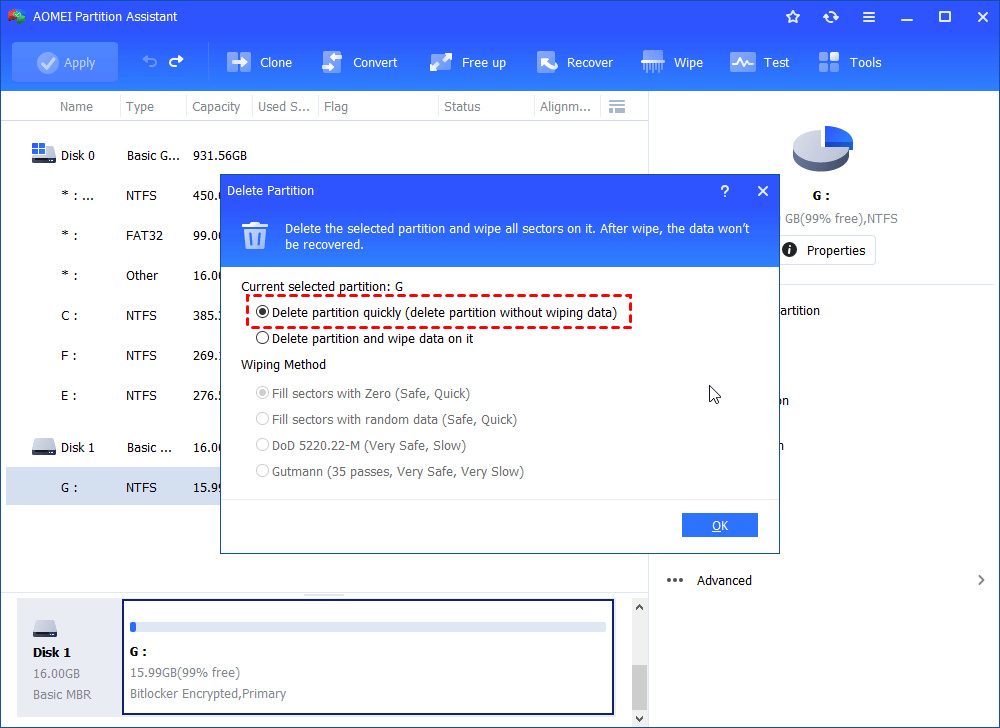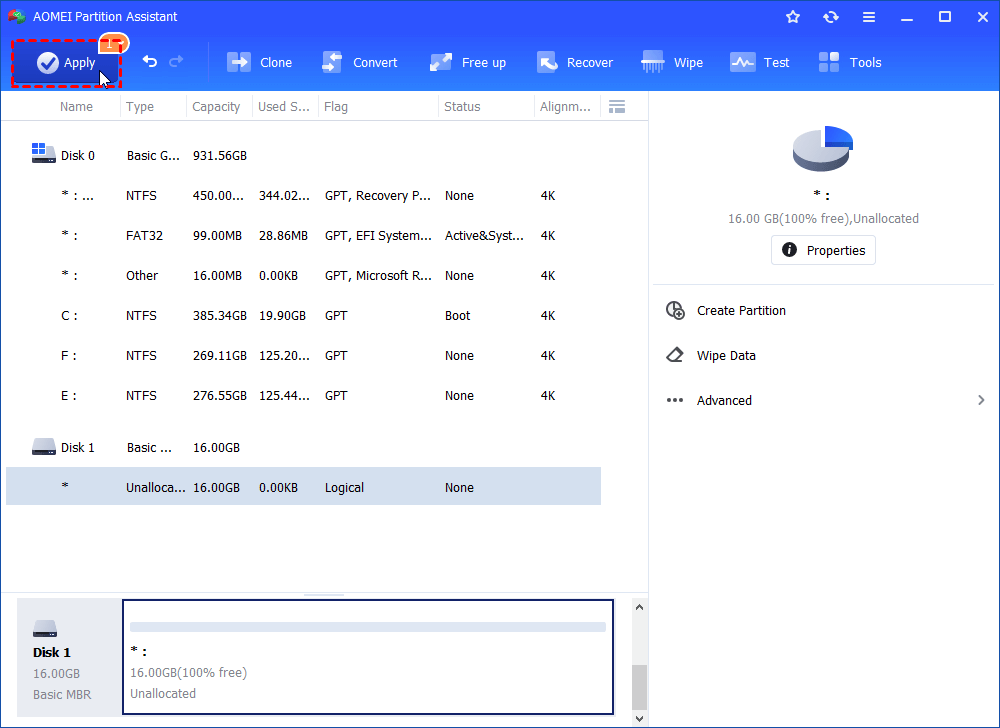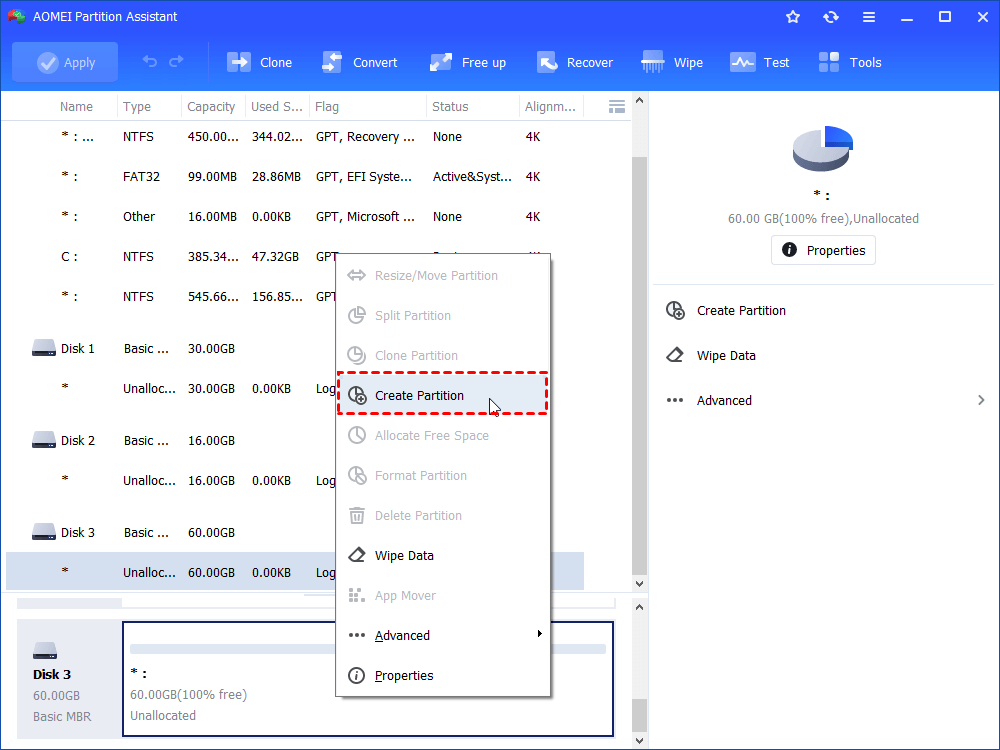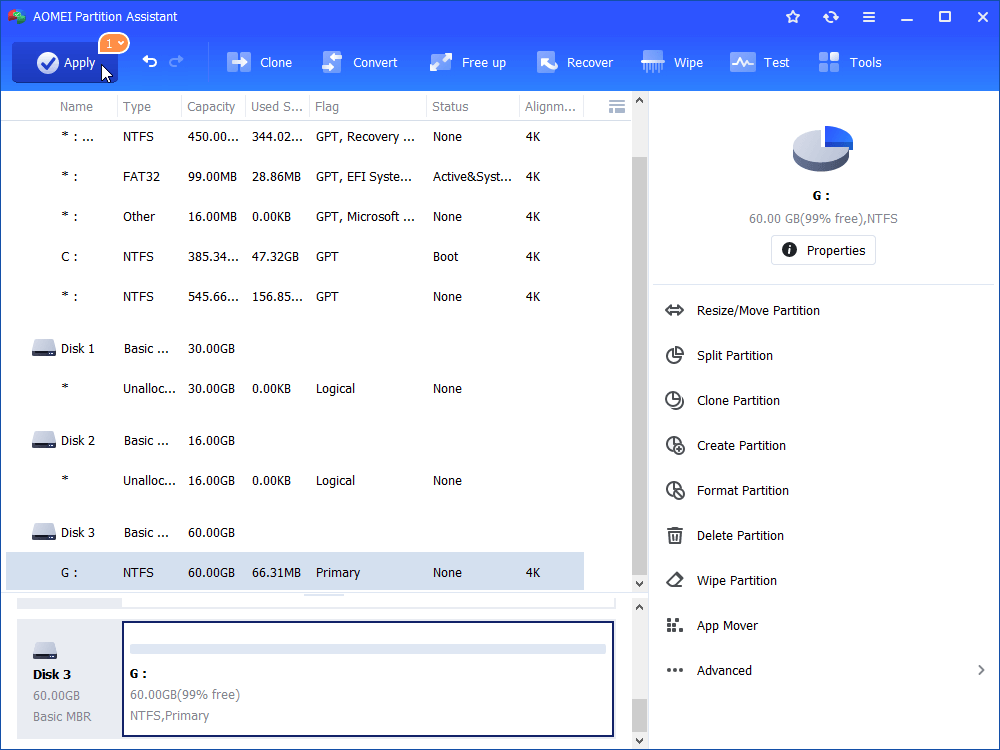Scenario
I have a hard drive protected by Bitlocker. Login, password and restore key are unknown. All I want to do is wipe the whole hard drive. I have no access to the drive when I try to boot from a Windows installation disc, since it asked for the restore key that I don’t have. Is there any way to format the whole encrypted drive and make it usable again?"
An encrypted hard drive is a hard drive using disk encryption to protect information from converting it into unreadable code that cannot be deciphered by unauthorized people. You can use the disk encryption software or hardware to encrypt every bit of data that stores on a disk.
Starting with Windows Vista, Windows provides users a feature named BitLocker, which is a full disk encryption solution designed to protect data by providing encryption for entire volumes. It uses the AES encryption algorithm to encrypt the whole hard drive.
Can youformat an encrypted hard drive?
In general, you cannot decrypt the encrypted hard drive if you forgot the password or restore key after you encrypted the entire hard drive. What should you do if you want to reuse the hard drive? Don’t worry if you have no idea. In this article, we will guide you to solve this problem. The only way to solve the encrypted hard drive is to format encrypted hard drive properly.
How to format a BitLocker encrypted hard drive on Windows
Here are two ways to format encrypted drives. One is to unlock the BitLocker drive from command prompt, the other is to format/erase with a free third-party tool. You can refer to the following instructions:
▶ Solution 1. Unlock BitLocker encrypted drive from command prompt
1. Hit Win+R key, then type diskpart and pressEnter.
2. Then input these commands below in turn:
◆ list disk
◆ select disk n, where the n stands for the disk you want to format.
◆ list partition
◆ select partition n, where the n stands for the encrypted hard drive you want to delete.
◆ delete partition override
3. Type exit to close window. This will wipe all the data on the encrypted hard drive. Then you could create new partition on that drive again.
▶ Solution 2. Format BitLocker encrypted HDD with free partition software
AOMEI Partition Assistant Standard is a professional disk partitioning software, which helps you to figure out the best two solutions to format an encrypted hard drive:Format encrypted hard drive anddelete BitLocker partition to create new partition.
In addition, it can also resize BitLocker partitions on Windows 11, 10, 8, 7, Vista, and XP. Please free download it and have a look at how it works.
Tips:
● If you are running Windows Server OS, please switch to AOMEI Partition Assistant Server.
● You can evenclone BitLocker drive after turning toProfessional Edition.
Download Freeware Win 11/10/8.1/8/7/XP
Secure Download
✎ Option 1. Format encrypted hard drive directly
1. Install and launch the program. Right-click the BitLocker encrypted hard drive and choose Format Partition.
2. Select the file system for the encrypted HDD.
3. Click Apply to format a BitLocker encrypted hard drive without key.
Then restart your computer, you will find the BitLocker has been removed.
✎ Option 2. Alternative to format BitLocker encrypted hard drive directly
There has another way: you have to delete all partitions on the encrypted HDD, then create a new partition on it, then you will find that you have already remove BitLocker from the encrypted hard drive. The steps are listed below:
1. Run the program, and click the encrypted hard drive and choose Delete Partition.
2. Select a method to delete the partition, hit OK.
3. Click Apply to unlock a BitLocker encrypted drive without password.
4. Then right-click the BitLocker encrypted hard drive, select Create Partition.
5. Choose the proper file system for that partition, hit OK to continue.
6. Press Apply to create a new partition without BitLocker encryption.
Conclusion
After these ways to remove BitLocker from encrypted hard drive, you can use the hard drive now. Besides, AOMEI Partition Assistant allows you to remove write protection from USB, etc.
I am an expert in data encryption and disk management, having extensively worked with various encryption technologies and disk partitioning solutions. My expertise is based on hands-on experience, research, and a deep understanding of the underlying principles of data security and storage management. I have successfully navigated complex scenarios involving encrypted drives, including situations where access credentials were lost or forgotten.
Now, let's delve into the concepts discussed in the provided article:
Encryption and BitLocker:
-
Encryption Basics: Encryption involves converting information into unreadable code to protect it from unauthorized access. Disk encryption secures all data on a disk using encryption algorithms.
-
BitLocker in Windows: BitLocker is a full disk encryption solution introduced in Windows Vista. It utilizes the Advanced Encryption Standard (AES) algorithm to encrypt entire volumes, providing a robust layer of security for data stored on the hard drive.
Challenges with Encrypted Drives:
- Password and Restore Key: Once a hard drive is encrypted with BitLocker, forgetting the password or losing the restore key can pose significant challenges. Accessing the encrypted drive becomes impossible without the necessary credentials.
Formatting an Encrypted Hard Drive:
-
General Limitations: In typical scenarios, decrypting an encrypted hard drive without the password or restore key is not feasible.
-
Objective: The article addresses the need to reuse an encrypted hard drive when access credentials are unknown. The solution proposed involves formatting the encrypted hard drive to make it usable again.
Solutions Presented in the Article:
Solution 1: Unlock BitLocker Encrypted Drive from Command Prompt
- Access the command prompt using Win+R, then type "diskpart" and press Enter.
- Execute commands like "list disk," "select disk n," "list partition," "select partition n," and "delete partition override" to wipe the data on the encrypted hard drive.
Solution 2: Format BitLocker Encrypted HDD with AOMEI Partition Assistant
- AOMEI Partition Assistant Standard is recommended as a third-party tool for formatting BitLocker encrypted hard drives.
- It provides two options:
- Format encrypted hard drive directly by selecting the drive and choosing "Format Partition."
- Alternatively, delete all partitions on the encrypted HDD, create a new partition, and remove BitLocker encryption.
Conclusion:
- After applying the suggested methods, the BitLocker encryption is removed, and the hard drive becomes usable again.
- AOMEI Partition Assistant is highlighted as a professional tool that simplifies the process of formatting encrypted hard drives, offering additional features like resizing BitLocker partitions.
These insights and recommendations demonstrate a comprehensive understanding of dealing with encrypted hard drives, emphasizing practical solutions for users facing challenges with BitLocker-protected storage.