Discover the simple, secure, and affordable way to give SFTP users access to cloud storage locations. Get a 30-day free trial of SFTP Gateway. No credit card or commitment is required. WinSCP is a popular SFTP client since it is free and easy-to-use.However, WinSCP is only available for Windows machines. In order to login with WinSCP, you will need: When opening WinSCP, the site manager should pop up automatically.If not, go to More advanced options like creating a new directory can be done by right-clicking. Check out our YouTube channel for how-to videos and additional assistance. For even more cloud computing news and tips, connect with us on LinkedIn and Twitter. Don't forget to sign up for your 30-day free trial of SFTP Gateway.Overview
Session > Sites > Site Manager.Then follow the instructions below.SSH Key Login
SFTP.Advanced... > SSH > Authentication.All Files (*.*),and open your private key file..ppk, WinSCP will ask to convert the key.Click OK and save the converted file next to the original file.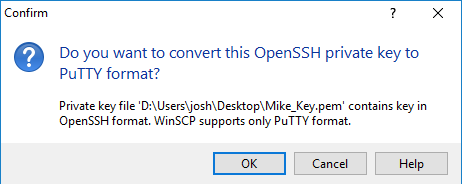
Login.Yes.No at this window, however the warning will repeatedly bother you in the future.
Continue.

GIF Demonstration
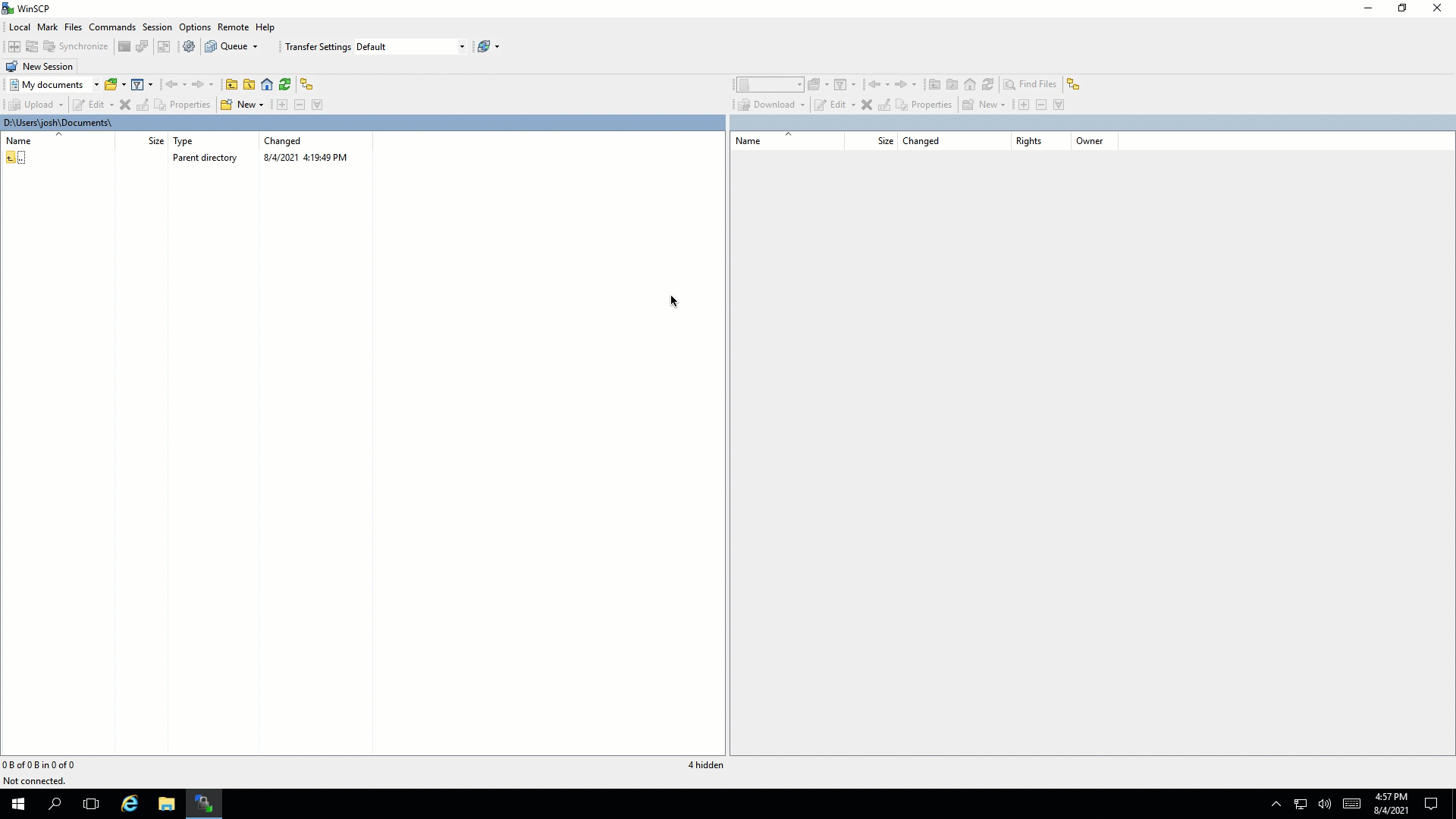
Password Login
SFTP.Login.Yes.No at this window, however the warning will repeatedly bother you in the future.
Continue.
GIF Demonstration
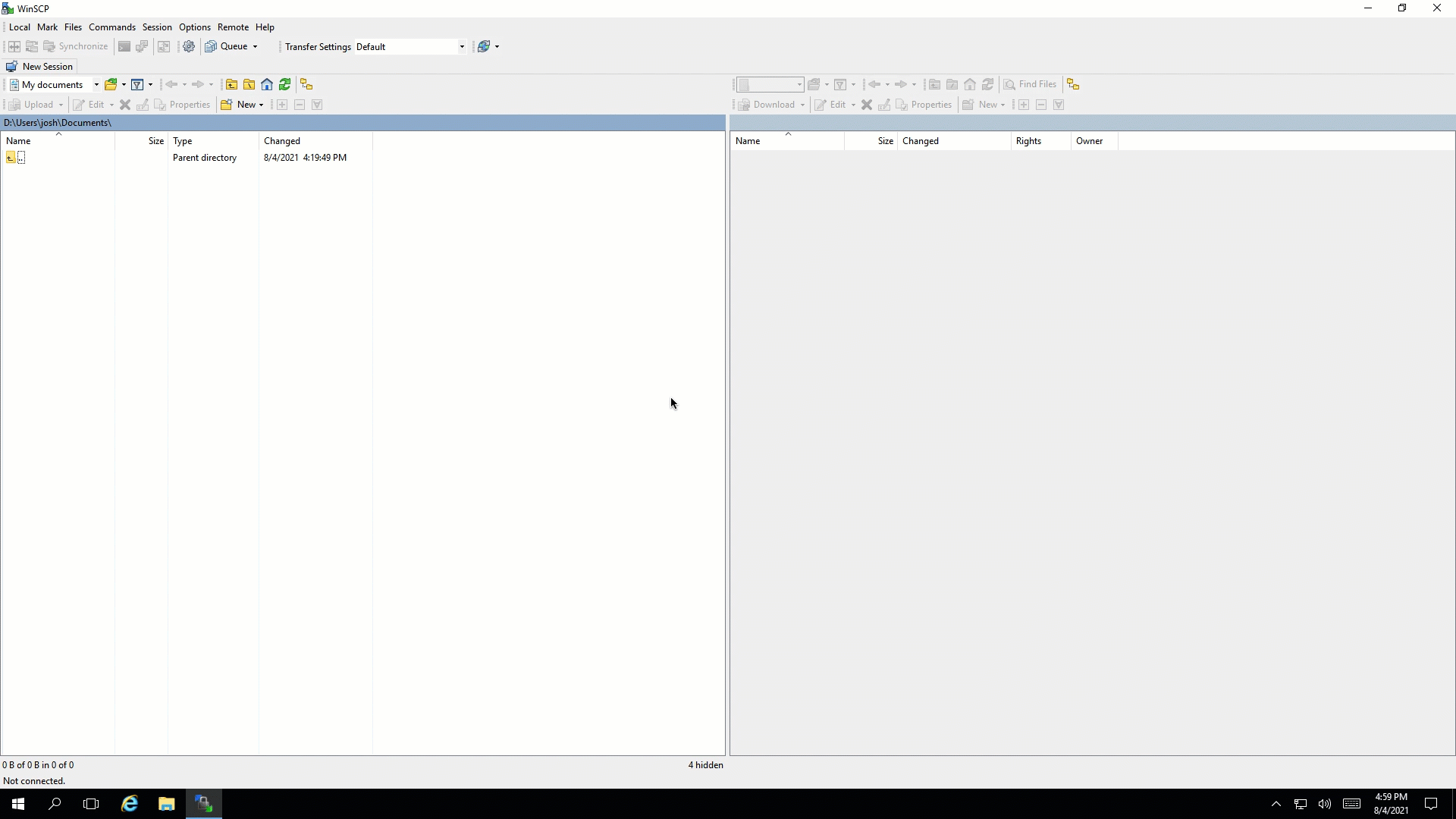
How to Use
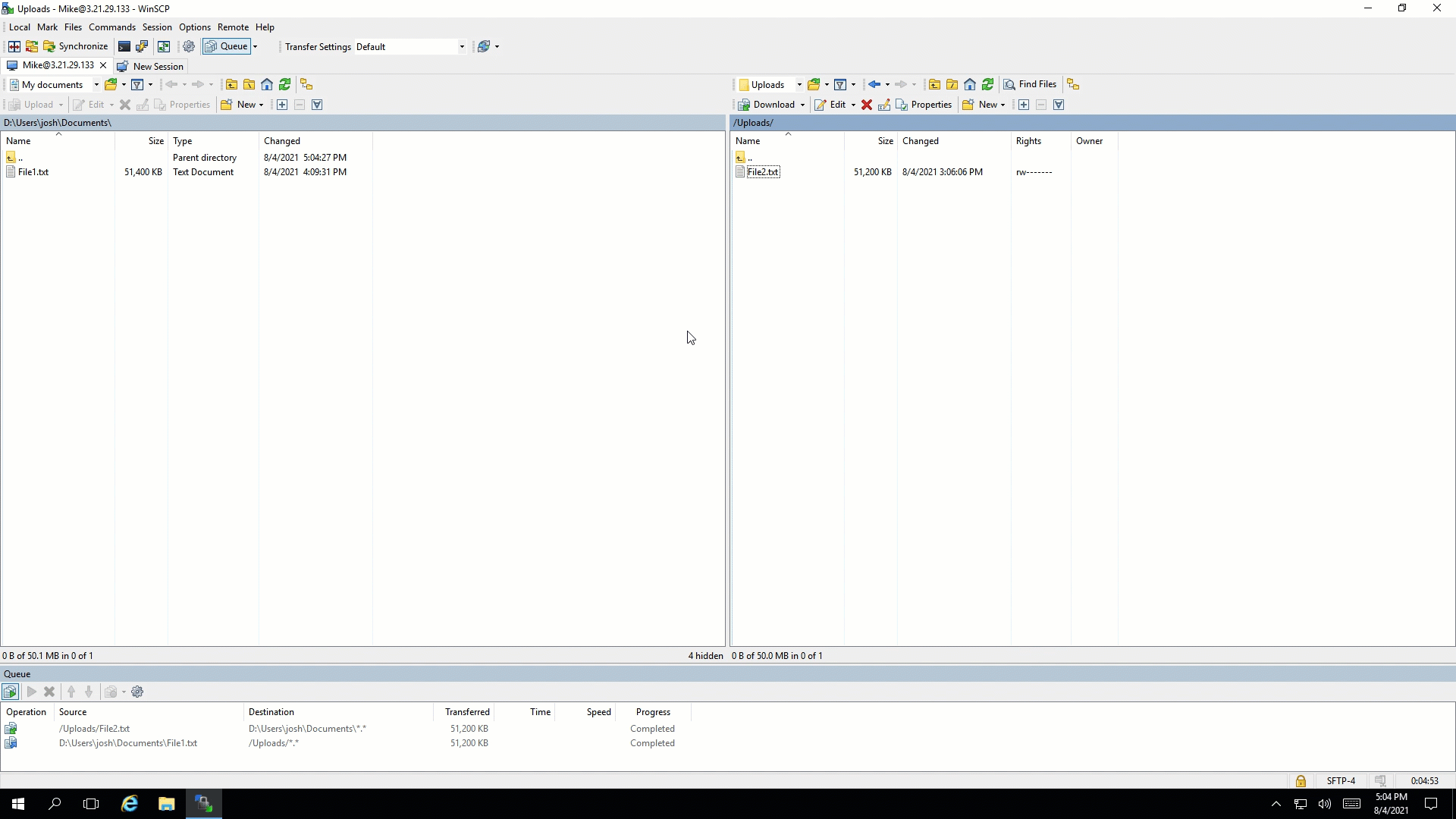
Connecting Through WinSCP · SFTP Gateway Support (2024)
Table of Contents
Overview
SSH Key Login
GIF Demonstration
Password Login
GIF Demonstration
How to Use
Top Articles
7 Best Dividend ETFs: Singapore Investors Must Watch [2024]
Sample Balance Sheet
Ar condicionado móvel para o motorhome • EUROMAC AC2400 • Detalhes »
Ecdf Matlab
Latest Posts
Article information
Author: Tish Haag
Last Updated:
Views: 6166
Rating: 4.7 / 5 (47 voted)
Reviews: 86% of readers found this page helpful
Author information
Name: Tish Haag
Birthday: 1999-11-18
Address: 30256 Tara Expressway, Kutchburgh, VT 92892-0078
Phone: +4215847628708
Job: Internal Consulting Engineer
Hobby: Roller skating, Roller skating, Kayaking, Flying, Graffiti, Ghost hunting, scrapbook
Introduction: My name is Tish Haag, I am a excited, delightful, curious, beautiful, agreeable, enchanting, fancy person who loves writing and wants to share my knowledge and understanding with you.