A great many people don’t know how to unlock BitLocker without password and recovery key. If you are one of them, this post of MiniTool is worth reading. It provides several ways for the BitLocker recovery key bypass operation.
BitLocker recovery key is very important when you need it to unlock the BitLocker-protected drive. It is automatically generated from the process of encrypting the specific drive using the BitLocker encryption technology. This key can be stored in different places including your Microsoft account,USB flash drive, a TXT file, or paper document.
However, many people are stuck on the BitLocker recovery screen asking for the recovery key on Startup. Sometimes, the BitLocker recovery screen persists even if they enter the correct recovery key multiple times.
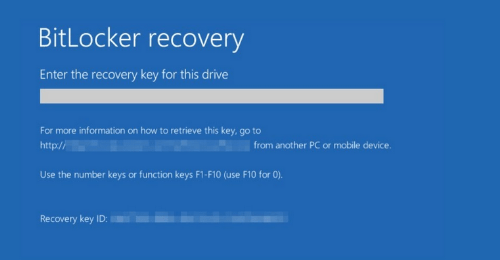
It is so frustrating that you can boot into your system but can’t bypass BitLocker recovery key, like the user from the community.spiceworks.com
Hi all. Is there another way to bypass BitLocker I wasn’t using my computer for more than 2 years and now it’s telling me to input the BitLocker key when I turn it on? I entered the correct BitLocker recovery key multiple times, and am still unable to continue past the initial recovery screen. If you guys have any tools or notions, please share them with me. Thank you.https://community.spiceworks.com/topic/2343015-how-to-remove-or-bypass-bitlocker-without-recovery-key
Can BitLocker Be Bypassed
Can BitLocker be bypassed? The answer is “Yes”. Usually, the BitLocker drive encryption doesn’t ask for the recovery key on a normal startup. However, the Windows system may ask for BitLocker recovery key in some cases, such as motherboard hardware changes, a system crash, or if your program believes the data is under attack. So, it’s possible to bypass BitLocker recovery key.
How to Bypass BitLocker Recover Key on Startup
How to unlock BitLocker without password and recovery key? After analyzing extensive user reports and posts, we summarize the following several methods that may help you bypass the BitLocker recovery screen. Let’s try.
# 1. Find the BitLocker Recovery Key
Of course, the first thing you should do is to try resuming the BitLocker recovery key. When creating a BitLocker encrypted drive, you can save the recovery key to your Microsoft account, USB flash drive, a paper document, and a TXT file. So, try your best to find the key from these places.
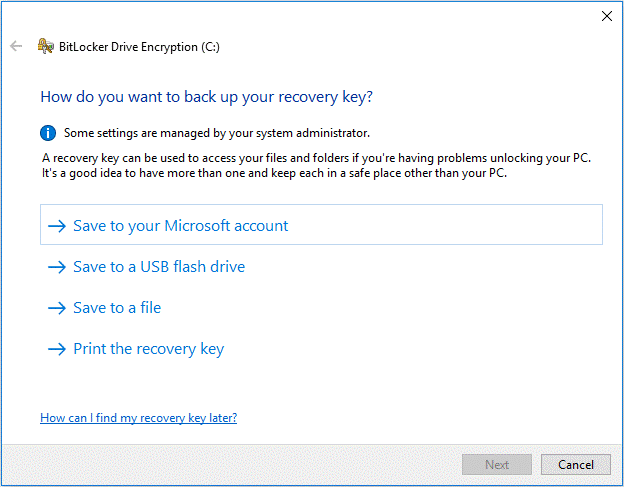
If you still can’t find the BitLocker recovery key, move down to the following fixes.
# 2. Get out of the BitLocker Recovery Screen
If you still can’t bypass the BitLocker recovery screen even after entering the correct key, you can follow the steps below to break out of the recovery loop.
Step 1. On the initial BitLocker recovery screen, don’t enter the recovery key instead, press Esc for more recovery options and select Skip this drive at the right bottom of the corner.
Step 2. Select Troubleshoot > Advanced options > Command Prompt in order.
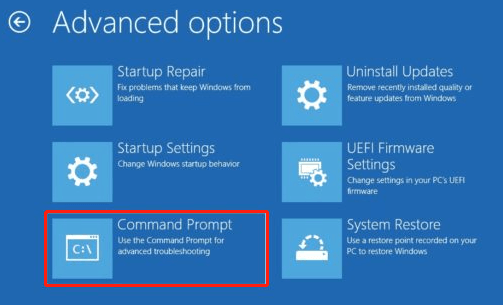
Step 3. In the WinRE Command Prompt window, type the following command and hit Enter to manually unlock the BitLocker drive.
manage-bde -unlock C: -rp <recovery password>
Step 4. Run the following command to suspend your operating system drive protection. After that, you can exit the Command Prompt window and continue to boot into your PC.
manage-bde -protectors -disable C:
Step 5. If you don’t want to encounter the BitLocker recovery screen on startup again, you can suspend it. To do so, open the Control Panel and select BitLocker Drive Encryption. Then click on Suspend protectionnext to your C drive or click Turn off BitLocker to disable the feature.
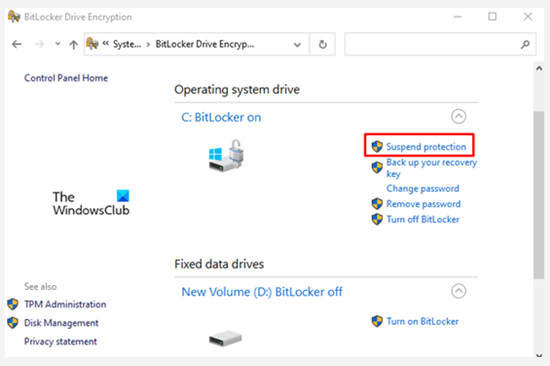
–image from windows club
Step 6. Click on Yes to confirm this operation. Wait for several minutes, and click on Resume protection option to update BitLocker TPM > Change password to reset the invalid BitLocker password. After that, restart the computer and see if you can get the BitLocker recovery key bypassed.
# 3. Enable or Disable the Secure Boot
Some users reported that they managed to bypass BitLocker recovery by enabling or disabling the Secure Boot option. Let’s try.
Step 1. Follow Step 1 to Step 2 in # 2 to open the Advanced options screen and select UEFI Firmware Settings > Restart.
Step 2. Your computer should be restarted to UEFI, go to the Security category.
Step 3. Set the Secure Boot to Enabled or Disabled and press F10 to save the change.
Note:
This procedure may vary from different motherboards. If you can’t find the secure boot option, search for the manual tutorial according to the manufacturer of your motherboard.
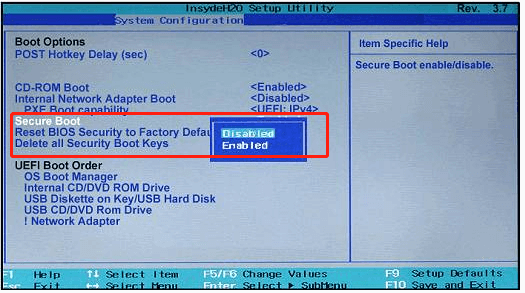
Step 4. Exit the BIOS and restart your PC to see if you can bypass BitLocker smoothly.
# 4. Update Your BIOS
Sometimes an outdated BIOS version can trigger various issues like the BitLocker recovery key bypass issue. If you haven’t the latest BIOS version installed, you can read this post to update it. Also, you can check your motherboard’s manual to update BIOS.
# 5. Switch to the Legacy Boot
As it’s well known, Windows 10 uses a fully new graphical boot menu, and sometimes it can trigger the BitLocker bypass problem too. In this case, you can try switching to the legacy boot menu.
Note:
If you can’t boot into the computer normally, followStep 1toStep 2in# 2to open theAdvanced options screen and selectCommand Prompt.
Step 1.Typecmdin theSearchbox, and then right-click theCommand Promptapp and selectRun as administrator. Click on Yes when you’re prompted with the User Account Control window.
Step 2. In the elevated Command Prompt window, type the following command and hit Enter.
“bcdedit /set {default} bootmenupolicy legacy”
Once done, restart your computer and check if you can bypass BitLocker recovery successfully.
# 6. Uninstall the Newly Installed Hardware
As discussed above, some hardware changes can trigger the BitLocker screen bypass failed issue too. If you currently installed some new hardware, disconnect them from your computer when booting.
Alternatively, you can revert your system to an earlier date where the BitLocker recovery screen works properly. Here’s how:
Step 1. Follow Step 1 to Step 2 in # 2 to open the Advanced options screen and select System Restore.
Step 2.The system restores window will pop up immediately, select theRecommendedoption clickNextto continue. If the recommended one is not the system restore point where your computer works fine, select theChoose a different restore pointoption and select the proper one.
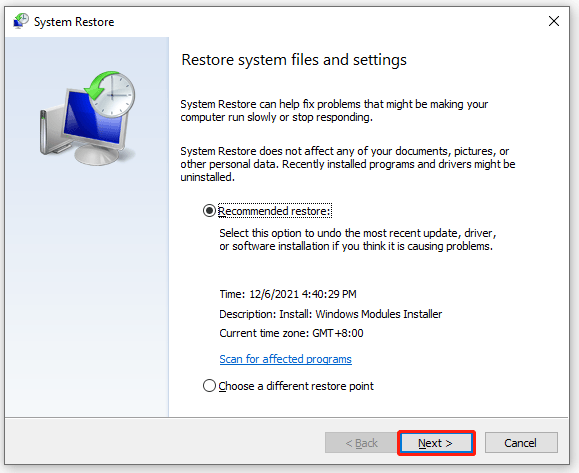
Step 3.Then confirm your restore point by clicking theFinishbutton. Wait for the process to complete and restart your PC to see if the issue gets solved.
# 7. Clean Install Your OS
If none of the above methods help you bypass BitLocker screen, you may have to consider formatting the C drive and reinstalling OS. There are 2 options to help you clean reinstall OS. The first is to use Command Prompt, while another effective way is to use MiniTool Partition Wizard.
Format C Drive with CMD:
Step 1. Follow Step 1 to Step 2 in # 2 to open the Advanced options screen and select Command Prompt.
Step 2. In the elevated Command Prompt window, type the following commands in order and hit Enter after each one.
- diskpart
- list disk
- select disk * (replace * with the disk number that contains the BitLocker drive)
- list partition
- select partition * (replace * with the drive number of your OS drive)
- format fs=ntfs quick
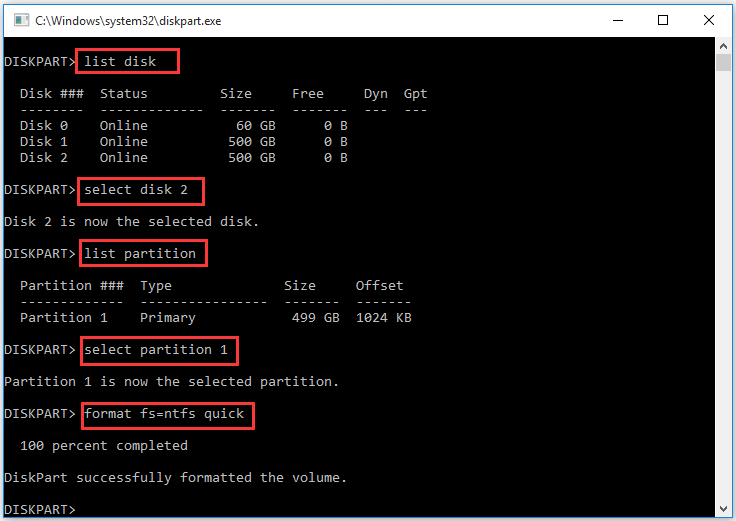
Step 3. Now, you can read this post to reinstall Windows from a USB drive or CD/DVD.
Sometimes, however, the formatting process is not always smooth with CMD. You may encounter some errors like “Windows was unable to complete the format”, “the format did not complete successfully”, etc. Under these circ*mstances, MiniTool Partition Wizard is a good choice.
Format C Drive with MiniTool Partition Wizard:
MiniTool Partition Wizard DemoClick to Download100%Clean & Safe
Step 1. Use the bootable MiniTool Partition Wizard drive to start your computable as we explain above.
Step 2. In the main interface, select the OS drive that you need to format and click on Format Partition from the left panel. Then you will receive a warning message, click on Yes if you have backed up all important data and confirm this.
Step 3. Click on Apply to execute the operation. Once done, you can reinstall OS.
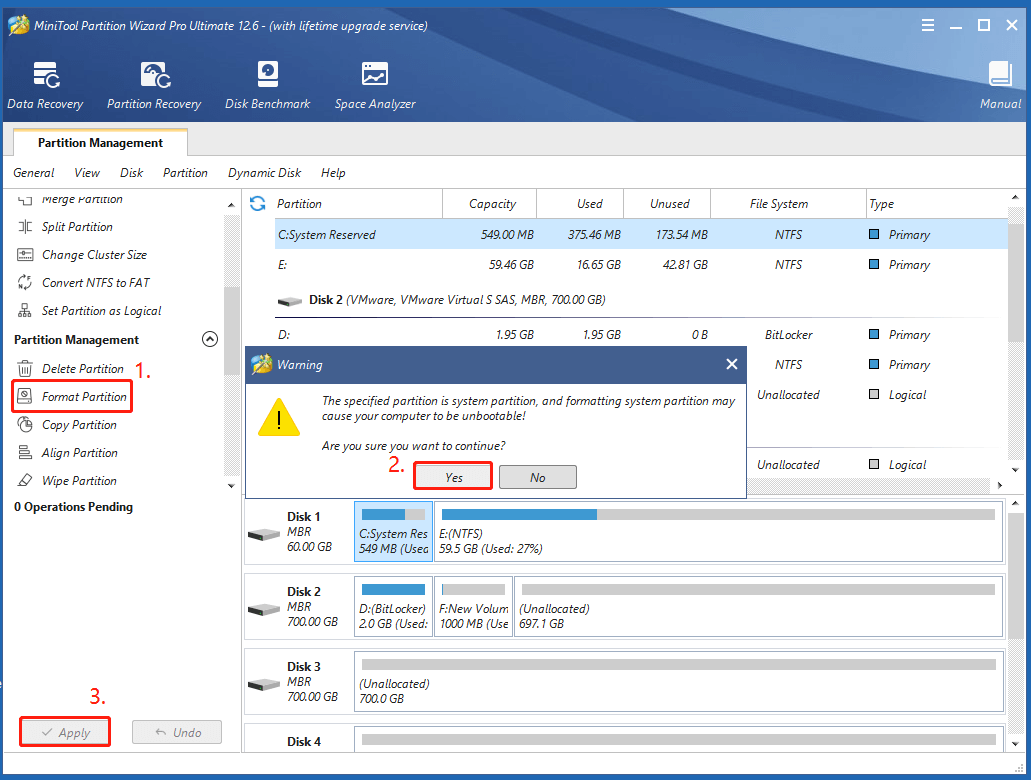
Have a Try Now
Can BitLocker be bypassed? How to bypass BitLocker recovery screen? After reading all the above information, I believe that you already have known the answers. If you have any otheropinionson this topic, please share us in the comment area. Of course, you can send us an email via [emailprotected] when you have difficulty using the MiniTool software.
As someone deeply immersed in the field of data encryption and security, I can confidently affirm that the BitLocker technology, integrated into Windows operating systems, serves as a robust safeguard for sensitive data by encrypting entire drives. My expertise extends beyond theoretical knowledge; I have hands-on experience troubleshooting and addressing challenges related to BitLocker, including scenarios where users find themselves locked out due to forgotten passwords or malfunctioning recovery keys.
Now, let's delve into the concepts discussed in the provided article:
Can BitLocker Be Bypassed: The article acknowledges that BitLocker can be bypassed under certain circ*mstances. Typically, BitLocker doesn't prompt for a recovery key during normal startup, but situations such as motherboard hardware changes, system crashes, or perceived attacks on data integrity might trigger the need for a recovery key. This insight highlights the nuanced nature of BitLocker's functionality.
How to Bypass BitLocker Recovery Key on Startup: The article provides a comprehensive guide on bypassing the BitLocker recovery key screen during startup. The suggested methods include:
-
Finding the BitLocker Recovery Key:
- Explains that the recovery key can be stored in various locations, including the Microsoft account, USB flash drive, a TXT file, or a paper document.
-
Getting out of the BitLocker Recovery Screen:
- Recommends steps to break out of the recovery loop by accessing advanced options and using Command Prompt to manually unlock the BitLocker drive.
-
Enabling or Disabling Secure Boot:
- Suggests that adjusting the Secure Boot option in the UEFI firmware settings might help bypass BitLocker recovery.
-
Updating BIOS:
- Highlights the importance of keeping the BIOS up to date, as outdated versions can contribute to BitLocker recovery key bypass issues.
-
Switching to Legacy Boot:
- Advises switching to the legacy boot menu, especially if the new graphical boot menu in Windows 10 is causing BitLocker bypass problems.
-
Uninstalling Newly Installed Hardware:
- Acknowledges that hardware changes can trigger BitLocker issues and recommends disconnecting new hardware or reverting the system to an earlier date using System Restore.
-
Clean Installing the OS:
- As a last resort, suggests formatting the C drive and reinstalling the operating system using Command Prompt or MiniTool Partition Wizard.
The article is not only a troubleshooting guide but also an educational resource, emphasizing the complexity of BitLocker and the need for a multifaceted approach to resolve issues. It showcases a depth of understanding in the intricacies of BitLocker technology and offers practical solutions for users grappling with recovery key bypass challenges.